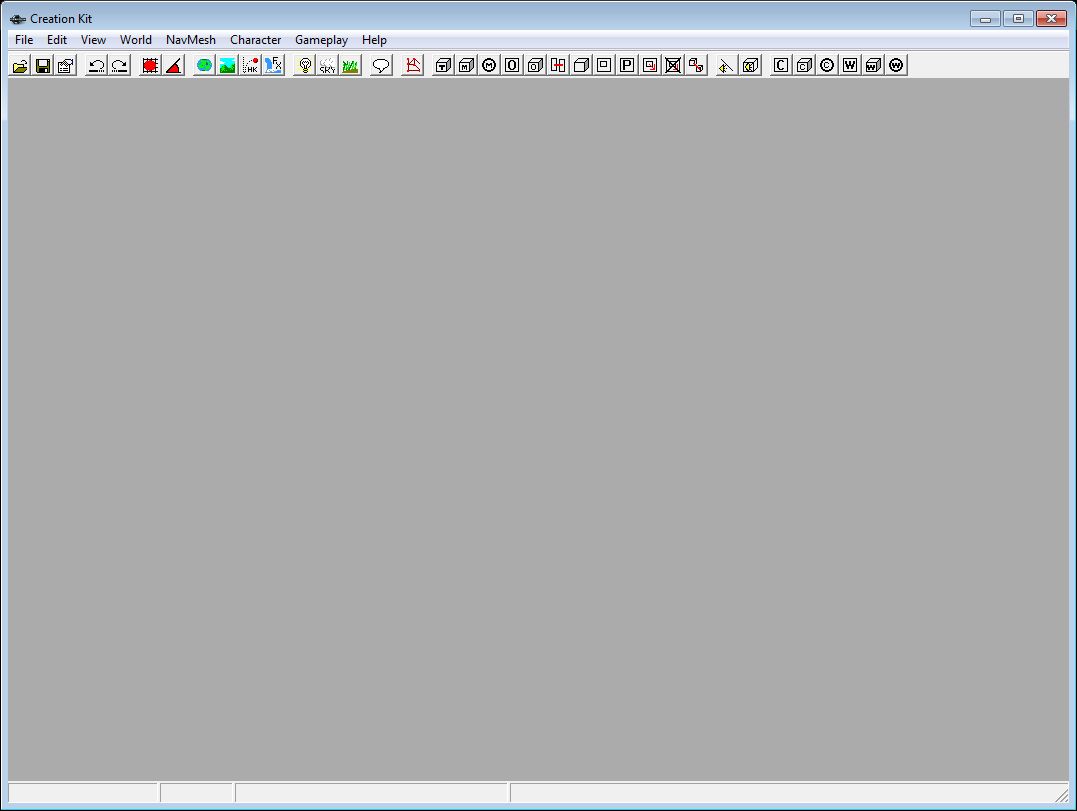Skyrim:Funktionen des CK
Inhaltsverzeichnis
Creation Kit
Das Creation Kit (CK) ist das selbe, mit dem auch die Entwickler gearbeitet haben. Es ist von daher möglich, ebenfalls derartige Ergebnisse zu erzielen, die auch die Entwickler erzielt haben. Vielleicht sogar bessere, wenn man sich noch mehr Mühe geben will.
Neben dem CK-Window wird hauptsächlich mit drei Hauptfenstern "Object Window", "Render Window" und "Cell View Window" gearbeitet. Mit diesen drei Fenstern kann man prinzipiell die ganze Welt erstellen. Sie werden weiter unten beschrieben.
Pulldown Menüs im CK-Window
File
| Bezeichnung | Beschreibung |
|---|---|
| Data | Öffnet das Datei Window, in dem man die Master- und Plugin-Dateien auswählen kann. |
| Save | Speichert die aktuellen Änderungen in der aktiven Plugin-Datei. Wurde anfangs nur eine Master-Datei (.esm) gewählt, wird ein neues Plugin erstellt. Somit wird verhindert, dass die Masterdatei verändert oder beschädigt wird. |
| Export | Hiermit kann man bestimmte Teile der Datei durch Tabs getrennt in eine Textdatei exportieren. Das ist nützlich bei der Lokalisierung (Übersetzung) des Programms. |
| Preference | Hier kann man einstellen, wie der CK-Editor arbeitet oder aussieht. |
| Validate Loaded Data | Die geladenen Plugins und Masterfiles werden geprüft, inwieweit die Dateien fehlerhaft sind. Diese Prüfung läuft auch automatisch, wenn das CK das Laden der ausgewählten Dateien beendet. Aber dies ist ein Weg, die Prüfung zu erzwingen ohne die Dateien neu zu laden. |
| Create Archive | Das CK enthält ein rudimentäres Tool zur Erfassung von Rohdateien (Texturen, Meshes, Scripts, Sounds, usw.) und zur Zusammenfassung in einem Archiv. Wenn diese Option aus dem Hauptmenu heraus gewählt wird, erscheint der Archiv-Browser-Dialog. Wenn es Dateien gibt, die nicht im Archiv enthalten sind aber von Objekten genutzt werden, die im Plugin geändert wurden, erscheinen sie in der Liste. Andere Datei können dieser Liste hinzu gefügt werden (z.B. eine Datei, die geändert wurde aber den gleichen Namen habt wie eine im Archiv). Durch Drücken des "Pack Files"-Button wird dann ein Archiv erzeugt. Sofern man sich nicht im Zustand der Erzeugung einer kompletten Sammlung zum Hochladen auf Steam befindet, wird man nach dem Namen der neuen BSA-Datei gefragt. |
| Upload Plugin and Archive to Steam | Das Creation Kit erlaubt es, dein neues Plugin zusammen mit irgendwelchen nötigen Dateien zum Steam Workshop zu schicken. Bei erstmaliger Auswahl dieser Menüoption wird gefragt, ob der Steam Workshop genutzt werden soll, sofern dem Plugin ein Archiv zugeordnet wurde. Wenn dieser genutzt werden soll, überspringe den nächsten Schritt. Wenn du ein neues Archiv erzeugen möchtest oder musst, wird jedoch der Archiv-Browser-Dialog mit einer Liste der Dateien, die nötig aber nicht im Archiv liegen, erscheinen. Du kannst Dateien hinzu fügen oder entfernen. Das Drücken des "Pack Files"-Button wird dann ein Archiv mit dem selben Namen wie das Plugin aber mit anderer Extension erzeugen. Dann erscheint der "Upload to Steam"-Dialog. Dort kann man eine kurze Beschreibung der Mod ablegen sowie durch Kommata getrennte Tags zur Kategorisierung. Man kann ein Image hinzu fügen und dann das Ganze mit dem Upload-Button veröffentlichen. |
| Exit | Beendet den Editor. Wurden Änderungen an einem Plugin durchgeführt, wird nachgefragt, ob gespeichert werden soll. |
Edit
Der Menüpunkt Edit umfasst Hilfsmittel zum einfachen Editieren. Das wären Werkzeuge zum Kopieren und Einfügen, Wiederherstellen, sowie Finden und Ersetzen.
Die einzelnen Menüpunkte:
| Bezeichnung | Tastenkombin. | Beschreibung |
|---|---|---|
| Undo | STRG+Z | Macht den letzten Arbeitsgang rückgängig |
| Redo | STRG+Y | Macht den letzten Undo-Vorgang wieder rückgängig (Wiederherstellen) |
| Cut Renderer | STRG+X | Wenn ein Objekt im Render Window aktiviert ist, wird es mit dieser Funktion ausgeschnitten. Es verschwindet dann von der Stelle und ist im Zwischenspeicher gespeichert. |
| Copy Render | STRG+C | Kopiert ein aktiviertes Objekt des Render Windows |
| Paste Render | STRG+V | Setzt ein kopiertes oder ausgeschnittenes Objekt des Render Windows wieder ein. |
| Paste in Place | STRG+Shift+V | |
| Duplicate | STRG+D | Stellt sofort ein Duplikat im Render Window her. Achtung, es überlappt sich mit dem kopierten Objekt und sollte sofort verschoben werden, damit man es hinterher nicht vergisst. |
| FindText | STRG+F | Öffnet den "Text Search"-Dialog |
| Search & Replace | Öffnet das "Suchen & Ersetzen" Fenster. Hiermit können schnell Objekte eingetauscht werden. | |
| Find Text | Öffnet das Text-Finden Fenster | |
| Render Window Hotkeys | Zeigt die Liste der Hotkeys für Funktionen im Render Window. Durch Auswahl einer Funktion kann ihr ein neuer Hotkey zugewiesen werden. | |
| Render Window Picking References | Erlaubt dem Nutzer auszuwählen, welche Objecttypen im Render Window ausgesucht werden können. |
View
Der Menüpunkt View stellt alle möglichen Werkzeuge zur Ansichtsregelung zur Verfügung.
Die einzelnen Menüpunkte:
| Bezeichnung | Tastenkombin. | Beschreibung |
|---|---|---|
| Toolbar | Schaltet die Toolbar an und aus. | |
| Status Bar | Schaltet die Status-Anzeige am unteren Bildschirmrand an oder aus | |
| Object Window | Schaltet das Object Window ein oder aus. | |
| Cell View Window | Schaltet das Cell View Window ein oder aus | |
| Scene Info Window | Schaltet das Scene Info Window ein oder aus. | |
| Open Windows | Öffnet den Fenster-Manager, der alle geöffneten Fenster anzeigt | |
| Preview Window | Öffnet das Preview Window | |
| Show/Hide Window | Zeigt eine Liste mit Checkboxen, um Elemente im Render Window an- und auszustellen. | |
| Reference Batch Action Window | Ermöglicht das Ändern von Daten für eine Sammlung von Referenzen. | |
| Markers | M | Schaltet Marker im Render Window ein oder aus |
| Light Markers | Strg I | Schaltet Marker, die für Lichtquellen (meistens eine Lampe) genutzt werden, im Render Window an oder aus. |
| Sound Markers | S | Schaltet Marker, die für Schallquellen genutzt werden, im Render Window an oder aus. |
| Light Radius | L | Macht den Licht-Radius im Render Window sichtbar |
| Wireframe | 7 | Schaltet zwischen Wireframe-(Gitternetz-) oder Render-(Berechnet-)-Anzeige. |
| Bright Light | A | Schaltet das allgemeine Licht ein oder aus (nützlich, wenn man noch keine Lichtquellen gesetzt hat oder man Feinarbeit in dunkleren Ecken erledigen will). |
| Sky | 6 | Schaltet die Himmeldarstellung im Render Window ein oder aus. |
| Grass | 8 | Schaltet das Grass im Editor ein oder aus. |
| Fog | Strg 5 | Schaltet den Nebel im Editor ein oder aus. |
| Collision Geometry | F4 | Zeigt die Kollisions-Geometrie im Render Window an. |
| Leaves | V | Schaltet Laubwerk im Render Window ein oder aus (Performance-Steigerung). |
| Trees | Alt T | Schaltet Bäume im Render Window ein oder aus (Performance-Steigerung). |
| Occlusion Planes | U | Toggles display of occlusion surfaces |
| Isometric | C | Dreht durch die drei perspektivischen Ansichten (oben, vorn und links) des ausgewählten Objectes im Render Window |
| Top View | T | Bewegt die Kamera über das ausgewählte Object im Render Window. |
| Depth Biasing | Forces the depth biasing to function as it would in game. This is a great way to see which objects will Z-Fight in the game, even if they aren't in the editor. | |
| Render Window Hotkeys | Zeigt ein Fenster mit einer Liste der Hotkeys | |
| Refresh Render Window | F5 | Stellt den Inhalt des Render Windows wieder her. Es werden alles versteckten Objects wieder sichtbar. Ebenso wird alles, was von außerhalb des Editors geändert wurde (wie ein neues .nif geändert dargestellt. |
World
Der Menüpunkt World gibt Zugriff auf verschiedene World-Punkte.
Die einzelnen Menüpunkte:
| Bezeichnung | Beschreibung |
|---|---|
| World Spaces ... | Öffnet das World Spaces Window |
| Regions ... | Öffnet das Regions Window |
| Cells ... | Öffnet das Cells Window |
| Image Space | Öffnet das Imagespace Window |
| World LOD | Öffnet das World LOD Window |
| World Testing and Report | Stellt eine Reihe von Möglichkeiten zum Testen zur Verfügung. |
| View Render Test Failures | Öffnet das View Render Test Failures Window |
| View Beta Comment Data | Öffnet das View Beta Comment Data Window |
| Run Havok Sim | Startet die Havok Simulation |
| Update Lighting and Effects | |
| Landscape Editing | öffnet das Landscape Editing Window, mit dem die aktuelle Landschaft editiert werden kann. |
| Object Palette Editing | Öffnet das Object Palette Editing Window |
| Heightmap Editingg | Öffnet das Heightmap Editing Window |
| Create Local Maps | Öffnet das Local Map Creation Window |
| Validate room/portal alignment | |
| Align Tangent space at NIF intersection | |
| Generate LOS | |
| Generate Max Height Data for Current Cell | |
| Generate Max Height Data for World | |
| Generate Max Height Data for ALL Worlds |
| Bezeichnung | Beschreibung |
|---|---|
| Generation | |
| Autogenerate Worldspace | |
| Check NavMeshes | |
| Finalize Cell NavMeshes | |
| Find Cover Edges | |
| Move Selection to Separate NavMeshes | |
| NavMesh Draw Mode | Legt den Draw Mode fest. |
| Draw Cover | |
| Clear Generated Cover | |
| Clear Cover | |
| Remove Cell NavMeshes | Entfernt in einer Interior Zelle alle NavMeshes. Für Exteriors werden alle navMeshes einer geladenen Zelle entfernt. |
| Check Worldspace Cells for Finalize | |
| Finalize Worldspace | |
| Force Finalize Full Worldspace | |
| Force Finalize All Interiors | |
| Force Finalize All Spaces | |
| Remove All AutoGen Islands | |
| Set Cell Auto Generated | |
| Clear Cell Auto Generated | |
| Audit NavMesh Report | |
| Normal Pathing Test | |
| Cover Test | |
| Dodge Test | |
| Flee Test | |
| Hide Test | |
| LOS Test | |
| ClosePoint Test | |
| Save Straight Line Test | |
| NavMesh Test Mode | |
| Update Obstacel Manager | |
| Select Triangle by Index |
Charakter
Der Menüpunkt Charakter bringt öffnet Möglichkeiten zur Character-Generierung. Von der Gesinnung bis zur Haarfarbe kann man Einfluss nehmen.
| Bezeichnung | Beschreibung |
|---|---|
| Actor Values.... | |
| Filtered Dialogue | Öffnet das Filtered Dialogue |
| Export Relationship Data | |
| Export Dialogue | Exportiert alle Dialoge (die zu den in Data ausgewählten Dateien gehören) auf eine Datei. |
| Export Scene Scripts | |
| List Neutral Emotion Dialogue | |
| Quest Voice Asset Totals | |
| Update NPC Body Tint Colors | |
| Edit Player Dialogue | |
| Quest Aliases |
Gameplay
Der Menüpunkt Gameplay gibt Zugriff auf verschiedene Gameplay-Punkte.
Die Einzelnen Menüpunkte:
| Bezeichnung | Beschreibung |
|---|---|
| Settings | Grundeinstellungen zum Spiel |
| Papyrus Script Manager | das Script Editor Window öffnet sich |
| Compile Papyrus Scripts | Offnet ein Fenster, in dem eine Liste von Scripts zum Übersetzen angeboten wird |
| Animations | Animationsfenster öffnet sich |
| Facial Animations | Es wird abgefragt, ob die Gesichtsanimationen neu erzeugt werden werden sollen |
| Camera Paths | |
| Default Objects | Default Objects sind permanente Objekte, die von den Programmen für ihre Betriebssicherheit benötigen. Die entsprechenden Spielobjekte werden in einer Liste abgelegt. |
| Validate Forms | Default Objects sind permanente Objekte, die von den Programmen für ihre Betriebssicherheit benötigen. Die entsprechenden Spielobjekte werden in einer Liste abgelegt. |
Help
| Bezeichnung | Beschreibung |
|---|---|
| Contents | Anklicken führt auf die Main Page des CK-Wiki |
| About | Gibt eine kurze Information über das CK |