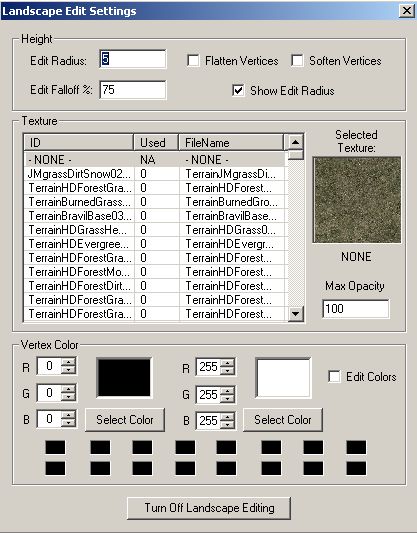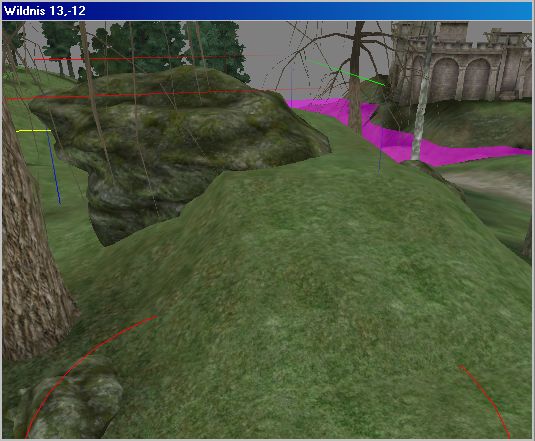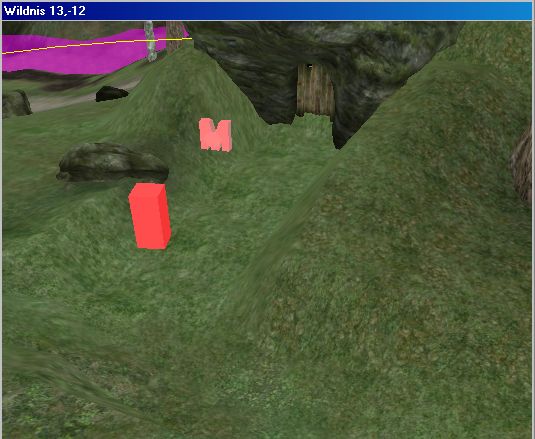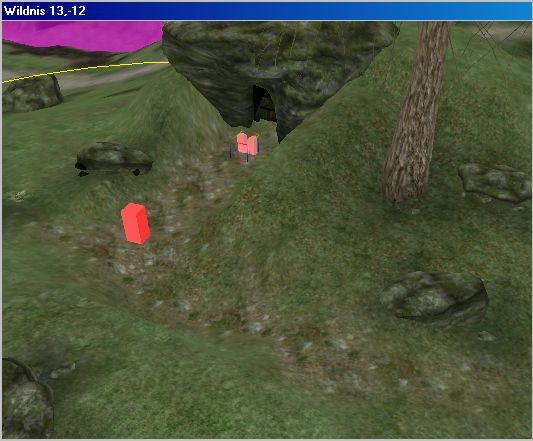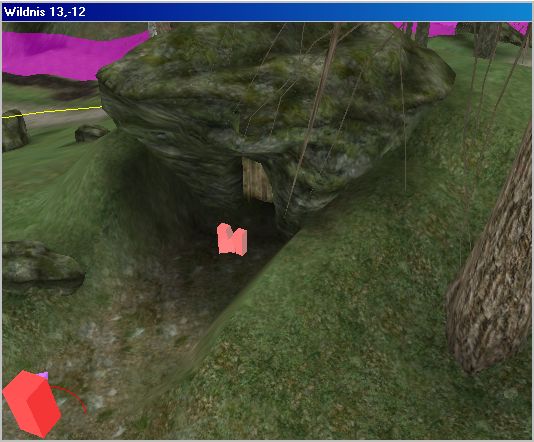Oblivion:Grundlagen Landschaftsbearbeitung
Einführung in die Grundlage der Landschsaftsgestaltung
Dieses Tutorial geht auf die Grundarbeitsweisen beim Landschaftsgestalten ein. Hierbei geht es hauptsächlich um das Editieren von kleineren Flächen mit feinen Details.
Das Tutorial ist eine Weiterführung von "Mein erster Dungeon" und baut darauf auf. Dort haben wir die Landschaftszelle in Tamriel im Worldspace "13, -12" benutzt. Diese werden wir weiter benutzen. Dort haben wir die folgenden Objekte eingefügt und platziert. Bevorzugst du eine andere Plugin-Datei, dann füge trotzdem die folgenden Teile in die eben benannte Zelle ein. Solltest du überhaupt keine Ahnung haben, was du jetzt tun sollst, ist es wirklich besser, erst das "Dungeon-Tutorial durchzuarbeiten.
- CEntranceRockMossLL02
- CDoor00
- LL1BanditCamp50
- MapMarker
In diesem Fenster solltest du die "ID"-Anzeige erweitern, so dass du die ganze ID lesen kannst (z.B. durch einen Doppelklick auf den Rand zwischen ID und Used). Denn hier wirst du schnell sehen, dass einige Texturen doppelt sind, die einen aber die Nachsilbe "NoGrass" beinhalten. Das Spiel Oblivion setzt nämlich die Gräser automatisch, sie müssen nicht vom Designer einzeln gesetzt werden. Texturen mit der Bezeichnung "NoGrass" ("Kein Gras") werden dann im Spiel keine eigenen Grasbüschel setzen. Das ist vor allen daher wichtig zu beachten, weil Gräser im Editor nicht angezeigt werden. In der Nähe von Pfaden und Wegen sollte man die "NoGrass" Texturen benutzen. Wenn du die Texturen nach ID sortierst (Klick auf "ID") werden die Texturen entsprechend sortiert, dass die normalen und die "NoGrass" Texturen aufeinander folgen, so dass man recht schnell wechseln kann.
Landscape Mode:
Wenn die Zelle also geladen und vorbereitet ist, drücke die H-Taste oder in der Toolbar ![]() (oder im Menü "World->Landscape Editing", aber ich finde, das würde jetzt zu weit gehen). Es öffnet sich das Fenster "Landscape Edit Settings". Außerdem verändert sich der Cursor im Render Window nun in ein Landschaftsgestaltungs-Werkzeug (ähnlich einer Pinsel-Mauszeiger in einem Mal-Programm). Hier gibt es einige Einstellungsmöglichkeiten, denen wir uns nun zuwenden möchten:
(oder im Menü "World->Landscape Editing", aber ich finde, das würde jetzt zu weit gehen). Es öffnet sich das Fenster "Landscape Edit Settings". Außerdem verändert sich der Cursor im Render Window nun in ein Landschaftsgestaltungs-Werkzeug (ähnlich einer Pinsel-Mauszeiger in einem Mal-Programm). Hier gibt es einige Einstellungsmöglichkeiten, denen wir uns nun zuwenden möchten:
- Height
- Edit Radius - Kontrolliert die Größe des Editor-Pinsels
- Edit Falloff - Wird in der aktuellen Version nicht benutzt
- Flatten Verticels - Wenn aktiviert, wird der Pinsel das Gelände abflachen
- Soften Vertices - Wenn aktiviert, wird der Pinsel das Terrain "weicher" machen.
- Show Edit Radius - Wenn aktiviert, wird der Pinsel-Radius im Fenster angezeigt.
- Texture
- Textur List - Listet die vorhandenen Texturen nach ID und Filename
- Selected Texture - Vorschaubild der aktuell gewählten Textur
- Max Opacity - Kontrolliert die Deckfähigkeit des Pinsels, wenn er eine Textur zeichnet.
- Vertex Color
- RGB - Manueller Eintrag der Links/Rechts-Klick Shader-Farbe
- Select Color - Wählt die Shader-Farbe von einer Palette.
- Farbreihen - Zwei Farbreihen am unteren Fensterrand um gewählte Farben zu speichern
Das war schon der erste Teil. Am besten gleich weiter mit dem 2. Teil:
Das Verändern der Höhe im Gelände ist der Hauptaugenmerk bei der Landschaftsgestaltung. In diesem Modus können wir Landmassen anheben und absenken und somit die Landschaft erstellen, die wir gerne hätten.
Drücke "H" oder den ![]() -Button, um das "Landscape Edit Setting"-Fenster zu öffnen, sofern dieses noch nicht getan ist.
-Button, um das "Landscape Edit Setting"-Fenster zu öffnen, sofern dieses noch nicht getan ist.
Die Landschaft im CS sind so genannte Höhen-Maps. Das heißt, man kann nur Punkte in einem Landschafts-Netz anheben und senken.
Ich habe meinen Dungeon-Eingang im Zentrum der Zelle platziert. Nun wollen wir dahinter einen Damm bauen um die Höhlen darunter anzudeuten. Stelle dazu zunächst den "Edit Radius" auf 4 oder 5. Nun ziehen wir hinter dem Felsen die Erde nach oben, so das es aussieht, das es hier nach unten geht. Zur besseren Navigation sollte man vorher den Felsen ausgewählt haben, so das die Ansicht diesen im Zentrum behält. Es kann auch sehr hilfreich sein in der Toolbar den Button ![]() drückt. Damit kann man das störende Laubwerk ausschalten. Nun hebe das Gelände etwas an. Kümmer dich nicht darum, wenn es etwas Grob aussieht oder die Tür im Felsen "überschwemmt" wird. Wir leisten hier erstmal grobe Vorarbeit und verfeinern es später.
drückt. Damit kann man das störende Laubwerk ausschalten. Nun hebe das Gelände etwas an. Kümmer dich nicht darum, wenn es etwas Grob aussieht oder die Tür im Felsen "überschwemmt" wird. Wir leisten hier erstmal grobe Vorarbeit und verfeinern es später.
Es wäre übrigens gut, wenn die Struktur der Erhöhung mit der der Höhle übereinstimmt. Also wenn gleich nach dem Eingang ein Weg nach rechts führt, sollte auch die Erhöhung nach rechts herunter führen. Du kannst natürlich auch den Edit Radius verringern, um etwas feinere Korrekturen vornehmen zu können. Das werden wir aber gleich auch noch tun.
So sollte dein Ergebnis in etwa aussehen:
Als nächstes stellen wir den "Edit Radius" auf 2 oder 3 und machen uns daran, den Eingang auszuheben und besser anzudeuten. Wer es sich zutraut, kann auch den Felsen weiter in den Boden schieben und einen kleinen Pfad herunter in die Höhle gestalten.
Mit der W-Taste kannst du in den Wireframe-Modus umschalten. Dies kann hilfreich sein, um Gelände-Veränderungen zu planen und vorab abzuschätzen.
Durch das Festhalten und schnelle Auf- und Abbewegen der Maus (also schnell hoch und runter Editieren) kann man ganz gute Pfade erstellen.
Um das Ganze weich ausfließen zu lassen, kannst du eine Pinselgröße von 1 wählen und die Option "Soften Vertices" aktivieren. Dieses Werkzeug wirkt sehr stark, benutze es also mit Bedacht, um nicht deine ganze Arbeit zu vernichten. Halten beim Benutzen nicht die Maustaste gedrückt, sondern klicke sie nur an und betrachte die Veränderungen. Das Terrain zu glätten kann sehr schwierig sein, da manche Punkte anders reagieren könnten, als man eigentlich gewollt hatte. Achte daher sehr gut auf Veränderungen, damit hinterher keine Grafik-Fehler entstehen.
Mit Strg+Z (oder ![]() ) kannst du die letzten Arbeitsschritte rückgängig machen. Aber du wirst im Landschaftsbereich sehr viele kleine Änderungen vornehmen, so dass es vielleicht passieren kann, dass du einen Arbeitsschritt, den du im vorigen Moment getan hast kurz danach schon nicht mehr zurücknehmen kannst. Es werden nur eine bestimmte Anzahl an "Undo"-Schritten gespeichert.
) kannst du die letzten Arbeitsschritte rückgängig machen. Aber du wirst im Landschaftsbereich sehr viele kleine Änderungen vornehmen, so dass es vielleicht passieren kann, dass du einen Arbeitsschritt, den du im vorigen Moment getan hast kurz danach schon nicht mehr zurücknehmen kannst. Es werden nur eine bestimmte Anzahl an "Undo"-Schritten gespeichert.
Das "Flatten"-Werkzeug ist bei bestimmten Anwendungen hilfreich, bei der unserigen aber nicht. Genau wie "Soften" ist "Flatten" ("Abflachen") ebenfalls sehr stark und kann ungewollte Auswirkungen haben.
Wenn wir auch diesen Punkt hinter uns gebracht haben, können wir uns auch schon dem letzten Schritt der Landschaftsgestaltung zuwenden:
So wie es nun aussieht, haben wir hier einen Felsen mit einer Tür eingebettet in einem Berg. Damit das ganze aber noch etwas natürlicher aussieht müssen wir die Texturen im Gelände verändern, so das es den Anschein erweckt, das der Weg zur Tür mehr benutzt wird (Trampelpfad). Damit beginnen wir auch.
Wir halten also die STRG-Taste gedrückt und klicken mit der rechten Maustaste auf eine "Dreckige" Stelle. Schon verändert sich die Textur im Landscape-Fenster. Auf diese Weise können wir also recht schnell eine umliegende Textur aufnehmen, ohne sie lange suchen zu müssen! In meinem Fall habe ich die Textur "TerrainHDRocksDirtMoss01SU" aufgeschnappt. Man kann also die Texturen im Landscape-Fenster auswählen, einfacher ist es aber in jedem Fall sie mit STRG+Rechtsklick "auszunehmen".
Nun zeichnen wir mit der rechten Maustaste (ohne STRG natürlich) die Textur auf den Boden. Vorzugsweise natürlich von der Tür weg in den Wald (den gebauten Pfad entlang). Wenn du die Feinabstimmung machst, kannst du auch die Zahl bei "Opacity" ändern. Damit wird die Deckfähigkeit eingestellt und man kann damit ganz gut Texturen "auslaufen" lassen.
Es ist auch immer ganz gut, wenn man zwischen den Texturen wechselt (in unserem Fall Gras und Schmutz) um natürliche Einbrüche zu simulieren.
Mit Shift+C kannst du alle Objekte ausschalten. Das kann bei der Texturierung sehr hilfreich sein.
Beim Feintuning der Landschafts-Texturierung kann es hilfreich sein, etwas über die "I"-Taste zu wissen. Wenn man diese nämlich im Render Fenster drückt, öffnet sich ein Textur-Übersichts-Fenster. Dieses Fenster beinhaltet Informationen über die benutzten Texturen in der aktiven Zelle, die derzeit bearbeitet wird.
Dieses Fenster erlaubt dir eine Analyse der Dichte der einzelnen Texturen und damit auch der Gras-Dichte im Spiel. Die Reduzierung des Texture-Count und/oder der Gras-Dichte ist ein guter Weg, die Performance in Außenleveln zu steigern.
Das Fenster ist so arrangiert, dass die vier Texturfelder einer Draufsicht des Levels entsprechen.
So ist zum Beispiel der nordöstliche Teil der Zelle oben rechts im Fenster zu sehen.
Vertex Shading:
Vertex Shading ist ein spezieller Modus der Landschaftsgestaltung. In diesem Modus können wir bestimmen, wie das Spiel die Terrain-Texturen rendert, so dass es beim Spieler den Eindruck des Schattenwurfs erweckt. Es kann auch zum Einfärben von Terrain genutzt werden, wird hierzu aber nur selten in speziellen Fällen angewendet.
Mit der Q-Taste können wir den Vertex Shading Modus wechseln
oder alternativ im Landscape-Fenster "Edit Colors" aktivieren.
Die Einstellungen zum Vertex-Shading findet man im unteren Teil des Landscape-Fensters.
Die zwei Farb-Blöcke repräsentieren die linke und rechte Maustaste. Dabei steht die linke Taste für eine Schattierung in grau und die rechte Maustaste hinterlässt generell weiss, was dabei wie ein Radierer fungiert.
Die unteren beiden Reihen können als "Ablagefläche" für Schattierungen genutzt werden, die man sehr häufig nutzt. Die Entwickler sind dabei meistens mit 4 oder 5 verschiedenen Shader-Arten ausgekommen (Shader = Schattierungen).
Nun wähle ein 50% grau und belasse den rechten Block weiß. Genau wie wir die Texturen gezeichnet haben, kannst du jetzt die Schattierung rund um den Felsen zeichnen. Geh dabei sehr genau vor. Beachte die Umgebung und zeichne lange Schatten unter Überhängen und eher kleine Schattierungen, wo der Felsen schon fast auf einer Höhe mit dem Boden ist.
Siehst du das dunkle Loch hinter der Tür? Damit der Eingang noch dunkler wirkt, wählen wir als Farbe ein komplettes Schwarz und malen den Bereich hinter der Tür schwarz, so das es noch düsterer hinter der Tür aussieht. Lasse den Shatten vor der Tür dabei auslaufen, dass ein natürlicher Übergang entsteht.
Die Tür in den Wireframe-Modus zu setzen kann dabei hilfreich sein. Dazu wähle die Tür aus und drücke "1".
Mit F5 kannst du die Zelle neu berechnen lassen.
Wenn du neue Texturen erstellen möchtest, kannst du dies im Objekt Window unter Miscellaneous/LandTexture machen.
Das war der Lehrgang über die Landschaftsgestaltung. Nun kannst du weiter damit üben oder das NPC-Tutorial durcharbeiten, um deinem Dungeon einen ganz speziellen Endgegner hinzuzufügen.
Links
- Intro_and_Landscaping (das englische Original des obigen Artikels)