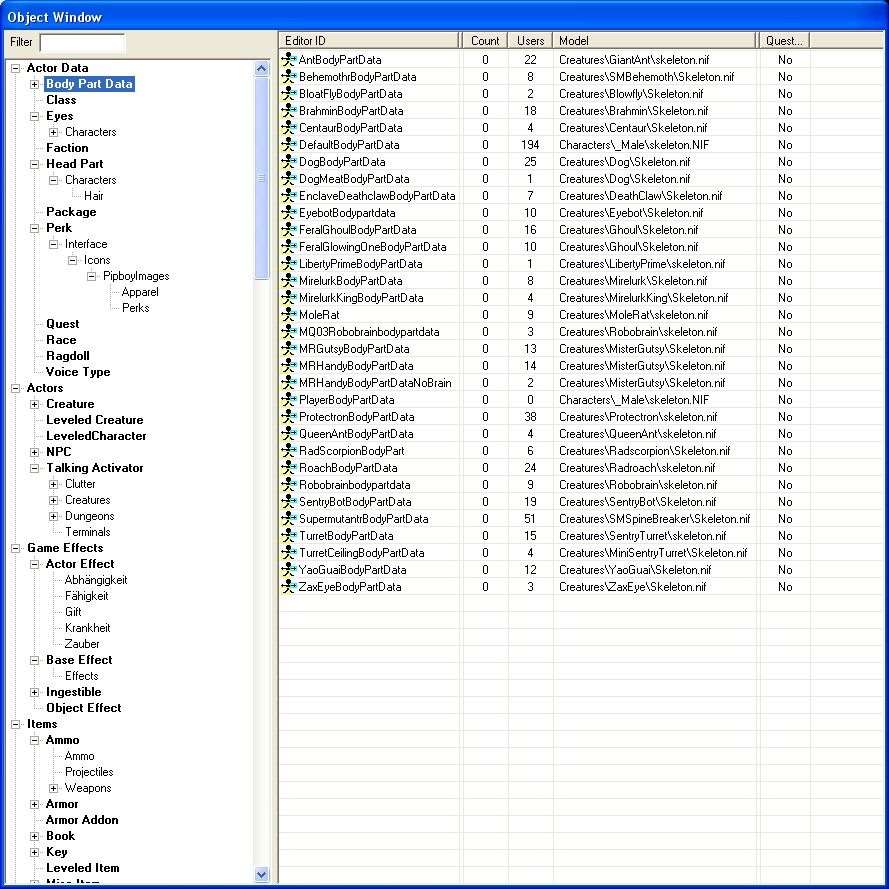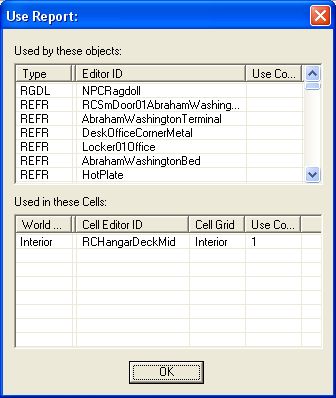Fallout3:Object Window
Inhaltsverzeichnis
Arbeiten mit dem Object Window
Das Object Window ist das Hauptfenster, von dem aus man Zugriff auf alle Objekte des Spiels hat. Von hier aus kann man auch Objekte in das Render Window ziehen.
Öffnen des Object Windows
Sofern das Fenster nicht beim Start automatisch geöffnet ist, öffnet man es im Menü unter "View \ Object Window". Es verbleibt so lange auf dem Schirm, bis es manuell wieder geschlossen wird. Es ist wie ein Datei-Explorer aufgebaut und man kann hier auf alle Objekt-Arten wie Charakter, Gegenstände, Kreaturen usw. zugreifen. Wenn man einen Doppelklick auf einen Gegenstand macht, öffnet sich ein entsprechendes Einstellungsfenster.
Einen Gegenstand in der Welt platzieren
Um einen Gegenstand in der Welt zu platzieren, klicke ihn einfach an und ziehe ihn ins Render-Fenster. Dabei muss man direkt in den Text des Items klicken und auch ins Render Window schieben. Wenn man es zu früh loslässt, wird der Vorgang gecancelt. Das Objekt erscheint dann im Render Window an der Stelle, wo man es losgelassen hat. Es ist zudem markiert, so dass es weiter bearbeitet werden kann.
Object Count
Jedes Objekt hat ein Zähler-Feld (Count). Dies ist ein Zähler, der besagt, wie oft dieses Objekt in der Welt platziert ist. Auf diese Weise kann man sehr schön sehen, welche Gegenstände mehr und welche weniger gebraucht werden, um z.B. Höhlen nicht zu gleich aussehen zu lassen. Wenn man Extra-Plugins lädt, ändert sich diese Zahl, wenn dieses weitere Gegenstände gebraucht hat. Wenn man allerdings Objekte in einer "Leveled/Random"-Liste hat, wird dieses nur einmal gezählt und nicht, wie oft es tatsächlich im Spiel ist.
Objekt-Gebrauchs-Information
Um sich darüber zu informieren, wo das Objekt in Gebrauch ist, selektiere das Objekt und drücke die F1-Taste. Dann erscheint ein Fenster, in dem aufgeführt ist, wo sich eine Referenz des entsprechenden Objekts überall im Spiel befindet. Wenn man einen Doppelklick auf einen Eintrag macht, kommt man direkt zu der entsprechenden Referenz des Objekts im Render Window.
Der obere Teil des "Use Report"-Fensters zeigt alle Gegenstände an, die irgendwie in Verbindung mit dem gewählten stehen. Das beinhaltet auch Kisten, die den Gegenstand in sich haben oder Charaktere, die den Gegenstand im Inventar haben. Und natürlich auch Charaktere, die ein AI Package zu diesem Gegenstand haben. Das Use-Report-Fenster kann ebenfalls geöffnet werden, indem man einen Rechtsklick auf den Gegenstand macht und "Use Info" aus dem erscheinenden Menü wählt.
Bearbeiten von Objekten
Die ObjectID kann direkt bearbeitet werden, indem man das Feld anklickt und F2 drückt (oder allgemein, wie man selbst Dateien umbenennt). Mit einem Doppelklick öffnet sich das Editier-Menü, in dem man für das Objekt spezifische Einstellungen vornehmen kann. Das ist der gebräuchlichste Weg, um Gegenstände und NPCs zu editieren, sowie auch Scripts, Bilder usw. Das Fenster kann auch geöffnet werden, wenn man mit der rechten Maustaste auf einen Objektnamen klickt und "Edit" wählt. Der Objektname "All" zeigt alle vorkommenden Objekte, so dass hier über alle auch gesucht werden kann.
Sortieren der Objekt-Dateien
Jeder Objekt-Typ hat feste Daten wie eine ID, Name usw. Wenn man auf die entsprechende Feldbezeichnung klickt, wird diese Sparte alphabetisch aufsteigend sortiert. Klickt man erneut, ist die Sortierung absteigend, so wie man das evtl. auch von anderen Programmen her kennt. Die Sortierung erfolgt für die aktive Objektgruppe in der Hirarchie. Mit einem Eintrag in Filter wird über den gewünschten Filter eine Suchmenge dargestellt.
Ein Objekt erstellen
Um ein Objekt (unter Item) hinzuzufügen, wähle einfach die gewünschte Kategorie, zu der das Objekt gehören soll, rechtsklicke und wähle"New" aus.
Kopieren eines vorhandenen Objektes
Um ein vorhandenes Objekt zu kopieren (um z.B. ein ähnliches Objekt zu erzeugen, ohne alles neu eintragen zu müssen.) rechtsklicke auf das zu kopierende Objekt und wähle "Edit". Ändere nun im Fenster einfach die ID des Objekts und klicke OK. Du wirst darauf aufmerksam gemacht, das du die ID geändert hast und ein neues Objekt mit dieser ID erstellt wird. Es ist dann zunächst eine exakte Kopie des vorigen Gegenstandes.
Löschen von Objekten aus der Datenbank
Um Objekte zu löschen, klicke die rechte Maustaste auf den zu löschenden Gegenstand und wähle "delete" (Entfernen). Wenn das Objekt in der Welt eingesetzt ist, muss die Löschung bestätigt werden. Man kann auch einen Gegenstand anklicken und die "Entfernen"-Taste auf der Tastatur drücken, um ein Objekt zu löschen.