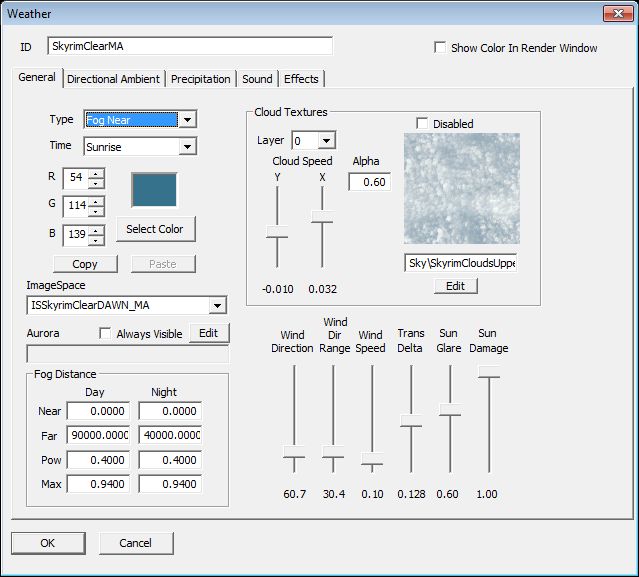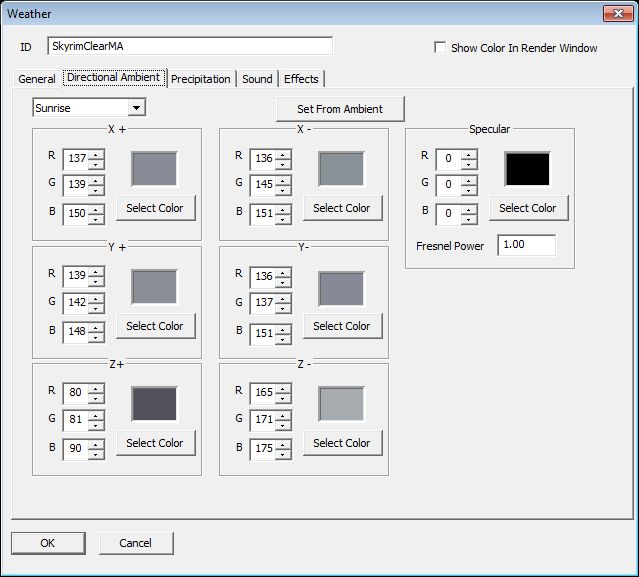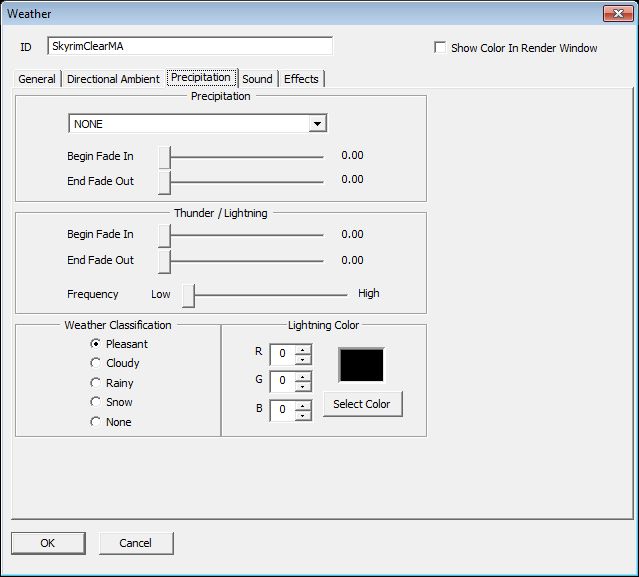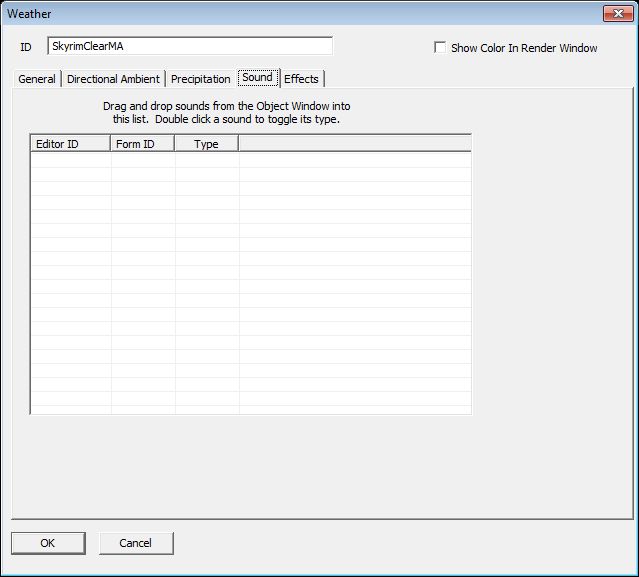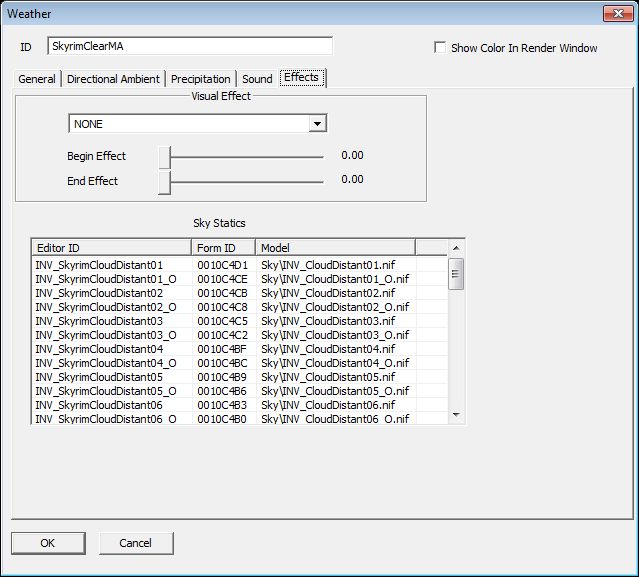Skyrim:Weather Window
Aus Skript-Wiki
Inhaltsverzeichnis
Allgemeines
Das Weather Window kann über das Object Window-> WorldData->Weather aufgerufen werden.
Window
General Tab
- ID: - Die Editor-ID des Wetter-Objekts.
- Beachte: Das ID-Feld des Wetterdialoges sichert nicht korrekt. Um das *Wetter zu bennenne, sollte man den Namen des Objektes im Objekt-Window ändern.
- Type:
- Ambient - Eine unterliegende Farbe für die Szene.
- Cloud Layer: - Die Farbe eines Wolken-Layers.
- Cloud LOD Ambient:
- Cloud LOD Diffuse:
- Effect Lighting:
- Fog Far/Near: - Nebelfarbe. Das verändert auch die Farbe der Wasser-Reflektionen.
- Horizon: - Die Farbe des Himmels am Horizont.
- Moon Glare:
- Sky (lower/upper) - Die Farbe des Himmels bei niedrigen (lower) und höheren (higher) Höhen. Die Horizontfarbe geht in die "Lower Sky"-Farbe. über und die "Lower Sky"-Farbe in die "Upper-Sky"-Farbe.
- Stars: - Die Farbe der Sterne.
- Sun - Die Farbe der Sonne.
- Sun Glare:
- Sunlight: - Die Farbe des Sonnenlichts. Dieses ist die ausgerichtete Lichtfarbe für die Szenerie.
- Water Multiplier:
- Time
- Day: - Die Farbe der ausgewählten Komponente während des Tages.
- Night: - Die Farbe der ausgewählten Komponente während der Nacht.
- Sunrise: - Die Farbe der ausgewählten Komponente während des Sonnenaufganges.
- Sunset: - Die Farbe der ausgewählten Komponente während des Sonnenunterganges.(siehe Climate für die Definition dieser Tageszeiten)
- Vergleiche im Klima-Window, wie diese Zeiten definiert sind
- Colors:
- R G B: - Legt die Farbkomponenten rot grün und blau der gewählten Farbe fest (durch Eingabe einer Zahl oder Betätigen des Spinnners).
- select color - Ein Button, um auf eine mehr graphisch orientierte Oberfläche zur Farbauswahl zu gelangen.
- copy paste: - Buttons, um bestehende Farben (mit ihrer Typ- und Zeiteinstellung) zu kopieren.
- ImageSpace: - Die EditorID des ImageSpace Modifiers, der von dem Wettertyp genutzt wird.
- Aurora -
- Allways Visible: - Wenn gewählt, ist die Aurora immer sichtbar.
- Fog Distances: - Spezifiziert den Distanz-Nebel während der verschiedenen Tageszeiten. Das hat auch Einfluss darauf, mit welcher Farbe das Wasser den Nebel reflektiert.
- Near: - Nahdistanz.
- Far: - Ferndistanz.
- Pow: -
- Max: -
- Cloud Textures: - Wähle eine Textur für die oberen und unteren Wolken-Layer.
- Disabled -
- Layer: - Auswahl der Wolkenschicht, die verändert werden soll.
- Cloud Speed: - Legt fest, wie schnell sich die Wolken in der derzeitigen Schicht bewegen.
- Unnamed text field: - Dateiname der Textur (.dds) der derzeitigen Schicht.
- Alpha: -
- Sliders:
- Wind Speed: - Wie windig es ist. Beeinflusst Wolken- und Baum-Bewegungen.
- Trans Delta - Wie lange es (in Spielstunden) dauert, bis sich das Wetter in dieses "gewandelt" hat, gerechnet von dem Punkt, an dem der Übergang gestartet wird.
- Sun Glare: - Wie sehr die Sonne um ihre Scheibe herum glüht/blendet.
- Sun Damage: - Wie viel Schaden die Sonne während des Tages an Vampiren macht.
- Wind: - Mit den Slidern können folgende Einstellungen gesetzt werden.
- Wind Direction: - Windrichtung in Grad
- Wind Dir Range:
- Wind Speed: - Wie windig es ist. Das betrifft Wolken und die Bewegung der Bäume.
- Trans Delta: - Wie lange es in Spielstunden dauert, bis dieser Wettertyp nach Änderung vollständig erschienen ist.
- Sun Glare: - Wie sehr die Sonne um ihre Scheibe herum glüht/blendet.
- Sun Damage: - Wie viel Schaden die Sonne während des Tages an Vampiren macht.
Directional Ambient Tab
Gewählt von Day, Night, Sunrise, and Sunset. Wähle einen konkreten RGB-Wert oder drücke auf "Select Color" und nutze die Farbwahl.
- Set From Ambient -
- X+/-
- Y+/-
- Z+/-
- Specular -
- Fresnel Power:
Precipitation Tab
- Precipitation
- Unnamed text field - Wähle eine Shader Particle Geometry, die als Niederschlagsmodel .nif genutzt werden soll, aus der Dropdown-Liste.
- Begin Fade In - Mit dem Schieberegler stellt man ein, an welchem Punkt der Zeit während des Übergangs zu dieser Wetterart die Partikel in die Szene kommen. Ein Wert von 0.80 bedeutet, dass man die Niederschlags-Partikel sieht, wenn das neue Wetter zu 80% übergegangen ist.
- End Fade Out - Das selbe wie bei "Begin Fade In" nur mit dem Unterschied, dass hier spezifiziert wird, wie lange die Partikel noch vorhanden sind, wenn zu einem anderen Wetter gewechselt wird. Ein Wert von 0.20 würde bedeuten, dass man von diesem Wetter keine Partikel mehr sieht, wenn das neue Wetter zu 20% übergegangen ist.
- Thunder/Lightning
- Begin Fade In / End Fade Out - Diese Regler arbeiten genau wie oben beschrieben, nur darauf bezogen, wie schnell bzw. lange man Blitze und Donner beim Übergang sehen kann.
- Frequency - Der Regler bestimmt, wie häufig man Donner und Blitze wahrnimmt.
- Weather Classification - Hier kannst du das Wetter klassifizieren. Das beeinflusst dann verschiedene Eigenschaften wie Wasser-Oberflächen, NPC-Dialoge oder andere logische Verhaltensweisen.
- Pleasant:
- Cloudy:
- Rainy:
- Snow:
- None:
- Lightning Color - Hier kann man die Farbe für Blitze wählen.
- Wähle einen konkreten RGB-Wert oder drücke auf "Select Color" und nutze die Farbwahl.
Sound Tab
Die Liste enthält alle Sounds, die mit dem Wetter verbunden werden. Per Drag & Drop können neue Sound-Dateien aus dem Objekt-Fenster in diese Liste gezogen werden. Doppelklicke auf einen Sound, um seinen Typ zu wechseln. Wind- und Niederschlags-(Precipitation-)Sounds werden dauerhaft (als Loop) gespielt, während Thunder-(Donner-)-Sounds nur dann abgespielt werden, wenn ein Blitz vom System "abgespielt" wurde.
Um einen Sound zu entfernen, einfach mit Rechtsklick drauf und aus dem Kontextmenü "delete" wählen.
Effects Tab
- Visual Effect -
- Unnamed text field -Wähle einen Visual Effect von der Dropdown-Liste
- Begin Effect:
- End Effect:
- Sky Statics -
Links
- Weather (das englische Original des obigen Artikels)