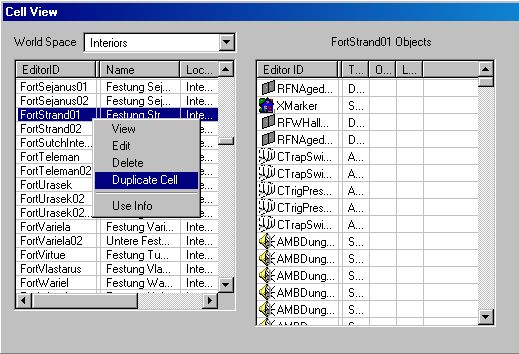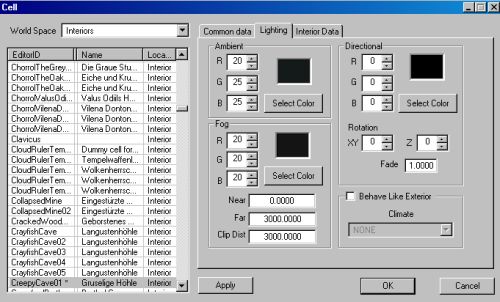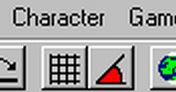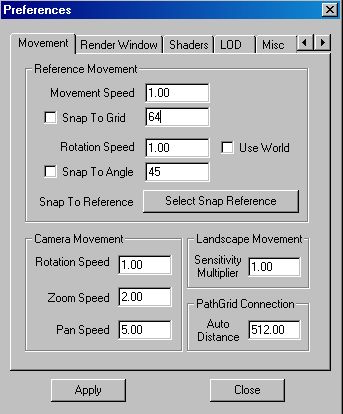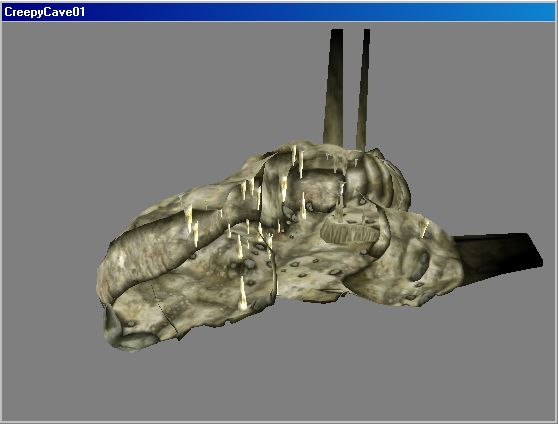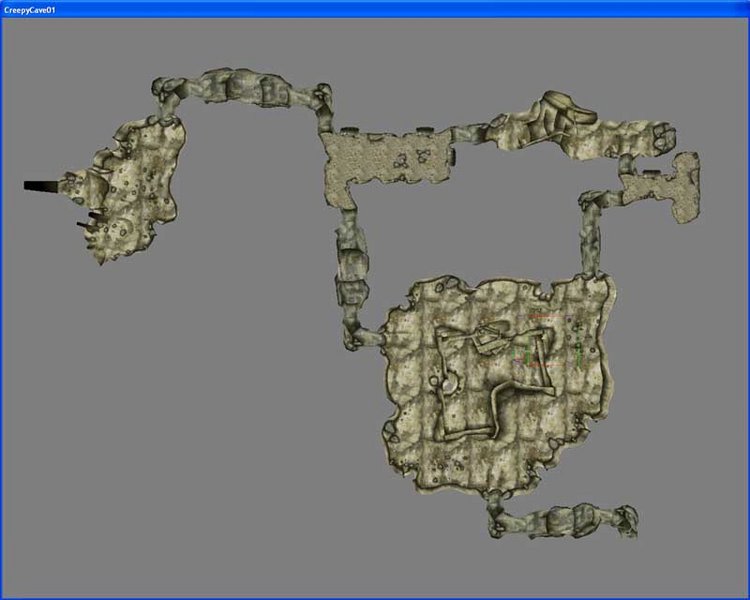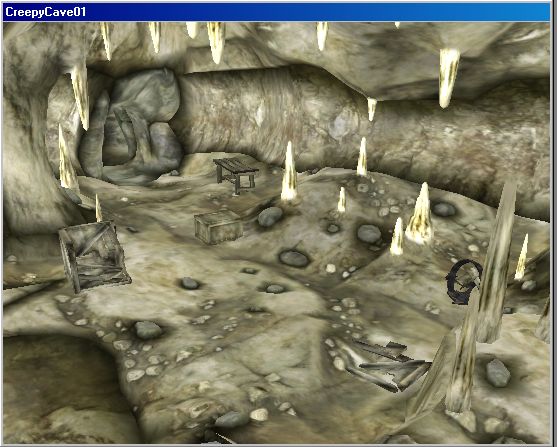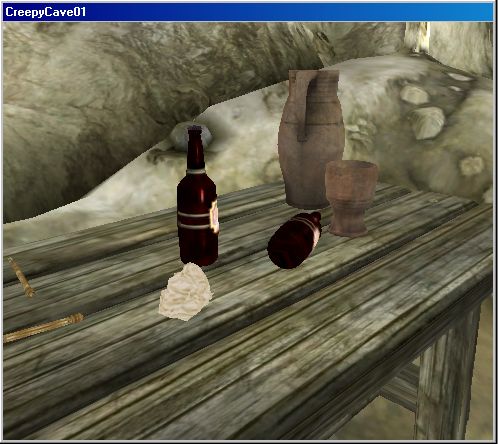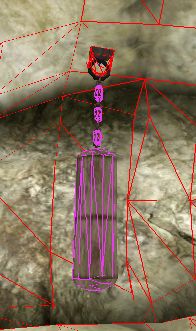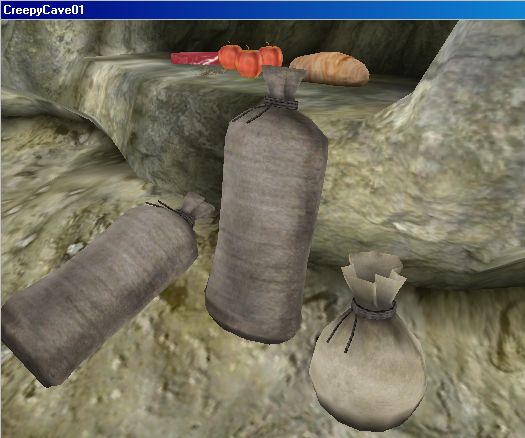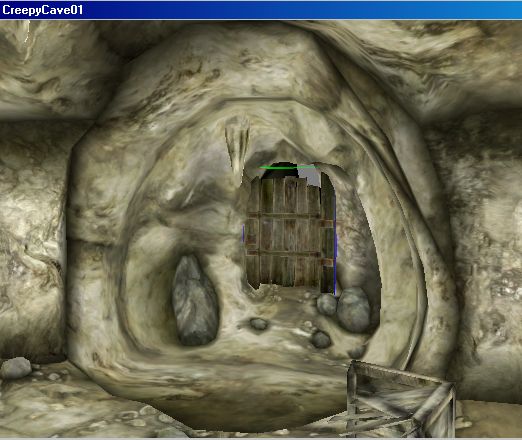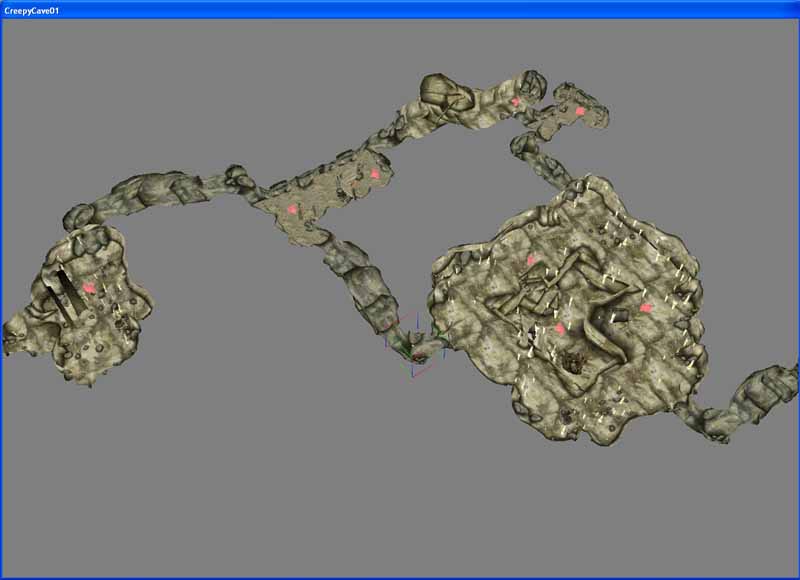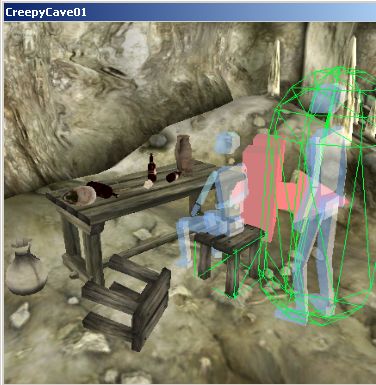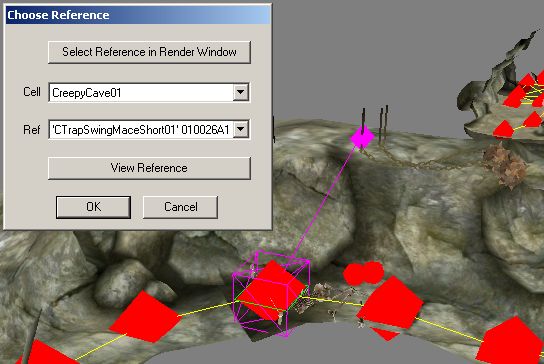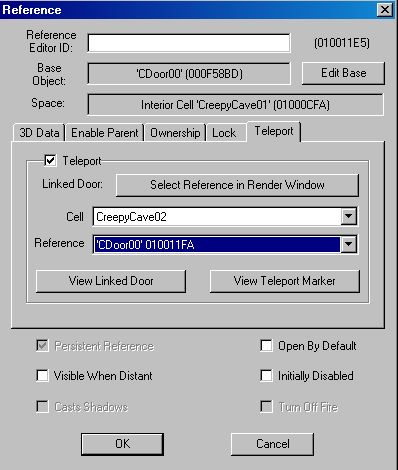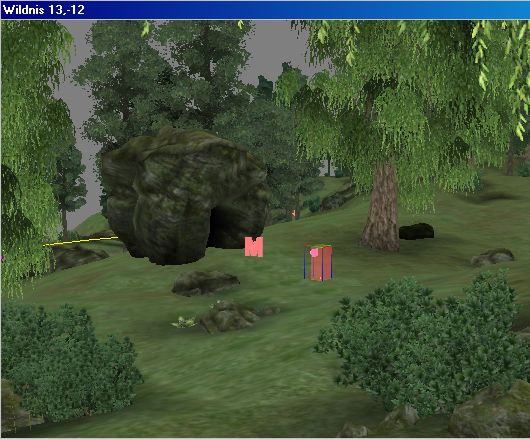Oblivion:Mein erstes Dungeon
Dieses Tutorial verhilft dir nun zu deinem ersten eigenen Dungeon, mit den selben Tools und Techniken, die die Entwickler von TES IV - Oblivion benutzt haben! Dieses Tutorial ist für Anfänger geeignet und geht den Bau eines Dungeons Schritt für Schritt durch.
Für diejenigen, die schon mit dem Vorgänger-Editor gearbeitet haben (Morrowind), kann dieses Tutorial ebenfalls hilfreich dabei sein, sich mit den Neuerungen vertraut zu machen.
Der Benutzer sollte das Spiel sowie den Editor installiert haben und nach Möglichkeit so nah am Tutorial arbeiten wie es geht, um hinterher ein zufrieden stellendes Ergebnis zu erhalten. Dazu sollte man vielleicht auch möglichst viel Zeit mitbringen, um bestimmte Punkte in Ruhe abzuarbeiten. Beispiel-Plugins sind derzeit zum Download nicht bereit.
Bedenke, dass das primäre Ziel dieses Tutorials ist, die Bedienung des CS (Construction Sets) zu verstehen und wie ein Dungeon gebaut wird. Gutes Level Design und der Fun Factor sind hier nicht die Priorität. Also arbeite zunächst dieses Tutorial durch und schreibe deine guten Ideen zunächst auf.
Inhaltsverzeichnis
- 1 Erste Schritte
- 2 Benutzung von vorgefertigten Objekten und Navigation durch das Render-Fenster
- 3 Erweitere deinen Dungeon und fülle ihn
- 4 Platzieren von Behältern, Türen, Havok-Objekten und Gegnern
- 5 Einrichtungen, Fallen und Beleuchtung
- 6 Pfadfinden und Testen
- 7 Verbindungen zwischen Zellen und Außenwelt
- 8 Links
Erste Schritte
Start einer Plugin-Datei
Wenn du den Editor installiert hast, starte ihn. Wähle "File -->Data" (oder alternativ den Öffnen-Button oben links) und klicke dort doppelt die Datei "Oblivion.esm" an, so dass sie ein Kreuz erhält. Es dauert etwas, bis die Datei geladen ist.
- Wenn du eine neue Plugin-Datei erstellen möchtest, darfst du keine Datei als "Active File" kennzeichnen. Beim Speichern wird dann eine neue Datei erstellt, die du dann benennen kannst. Wenn du z.B. eine Plugin Datei mit auswählst und diese als Active File wählst, werden alle Änderungen in ihr gespeichert. Wenn du keine der ausgewählten Dateien als Active File kennzeichnest, werden alle Änderungen in eine neue Plugin-Datei gespeichert. Es ist nicht möglich die Oblivion.esm (Masterdatei) zu verändern. Es wird bei Änderungen in dieser automatisch in einer neuen Plugin-Datei gespeichert, egal ob diese Datei als Active oder nicht Active markiert ist!
Das Cell View Window
Sobald das CS (Construction Kit) geladen hat, erscheinen verschiedene Fenster. Man kann diese in Ihrer Größe und Position verändern. Das erste Fenster, das uns hier interessiert, ist das Cell View Window. Die hauptsächlichen Besonderheiten des Fensters sind die Welt-Orte (World Space), die Zellen-Liste (Cell List) und die Objekt Liste (Object List).
World Space
- Mit dieser Dropdown-Liste kann man den Ort auswählen den man bearbeiten möchte. Im Moment möchten wir mit den "Interiors" arbeiten, die voreingestellt sind (bzw. wenn man schon rumgefummelt hat ganz oben sind)
Cell List
- Hier sind alle "Zellen" die sich in dem ausgewählten Bereich befinden, sortiert nach EditorID.
Object List
- Dieses ist eine Liste aller Objekte, die die ausgewählte Zelle beinhaltet.
Solltest du eines der Fenster nach dem Laden des Programms nicht sehen, schaue unter dem Menüpunkt "View" nach, ob das entsprechende Fenster vielleicht "abgeschaltet" wurde. Oft werden kleinere Fenster auch von größeren verdeckt. Ein Verschieben der Fenster kann dabei helfen.
Eine neue Cell
Der einfachste Weg, eine neue Zelle zu machen, ist eine vorhandene zu kopieren. In diesem Beispiel benutzen wir die Zelle "FortStrand01", aber es würde auch jede andere gehen. Um das zu tun, klicken wir mit der rechten Maustaste auf die Zelle und wählen in dem Kontext-Menü den Eintrag "Duplicate Cell" (siehe links).
Die neue Datei heißt nun "FortStrand01 COPY0000*"
(das Sternchen * zeigt immer, dass es sich um einen veränderten Eintrag handelt. So kann man veränderte Einträge schnell wieder finden)
Klicke nun auf die kopierte Datei und drücke F2 um die Datei in "CreepyCave01" umzubenennen.
Nun können wir "unsere" Zelle mit einem Doppelklick in das Render-Fenster laden. Wenn du dir SICHER bist, dass du die neue kopierte Zelle ausgewählt hast, kannst du seine ganzen Objekte rechts im Objekt-Fenster löschen, so dass wir sie komplett neu einrichten können. Wähle dazu im Objekt Fenster rechts den obersten Eintrag, halte "Shift" (Umschalt-Taste) gedrückt und drücke dann die "Ende"-Taste um alle Einträge auf einmal zu markieren. Nun die "Entfernen-Taste" drücken (Achtung: Ist auch unsere Kopie ausgewählt ?) und schon haben wir einen "sauberen" Dungeon (Wir werden gefragt, ob wir alle Objekte löschen wollen. Klicke auf OK).
Bevor wir aber mit dem Gestalten der Höhle beginnen können, haben wir noch ein wenig Vorarbeit zu tun. Mache einen Rechtsklick auf unsere "CreepyCave01" Höhle in der Cell List und wähle "edit" (Bearbeiten) aus. Im erscheinenden Fenster können wir schnell einige Grundeinstellungen für die Zelle ansehen und bearbeiten. Es hat drei Einträge:
Common Data
In diesem Reiter, wollen wir nun das "Schnelle Reisen" (fast travel) einschränken und setzen den Musik-Typ auf "Dungeon". Außerdem kann man hier einstellen, ob die Höhle Wasser hat oder nicht und wie hoch das Wasser stehen soll (Z-Höhe). Auch die Art des Wassers kann man hier einstellen (z.B. Normales Wasser, Sumpfwasser, Lava oder anderes).
Die "HandChanged" Markierung ist hilfreich bei Äußeren Zellen, die bearbeitet wurden und nicht aus Versehen geändert werden sollen.
Lighting
Hier können wir das stimmungsvolle Licht und den Nebel für die Höhle einstellen. Für Höhlen ist ein guter RGB-Wert für das Licht zwischen 20 und 25. Für Nebel etwa 25 bis 30.
Außerdem setzen wir unter "Fog" und "Clip Dist" die Werte auf 3000 (Dreitausend).
Beachte, dass sich hinter dem Wert noch 4 Dezimalstellen befinden. Es muss also so aussehen:
3000.0000
Wenn du dir bei Einstellungen nicht sicher bist, schaue dir andere Dungeons an und kopiere dir diese Einstellungen.
Bedenke, dass Höhlen immer dunkler sind als andere bekannte Orte wie Wohnräume oder Tempelanlagen, aber gerade noch sichtbar ohne Fackel. Bedenke auch, dass dein Dungeon vielleicht heller oder dunkler auf anderen Monitoren rüber kommt als bei deinem.
Interior Data
Hier wird der Name eingegeben, der im Spiel angezeigt wird. Benenne ihn in "Gruselige Höhle" um und belasse alle anderen Einstellungen.
Klicke auf "Apply" (Anwenden) und/oder auf OK damit die Einstellungen angewendet und gespeichert werden und sich das Fenster schließt.
- Beachte, das wenn du eine Zelle kopierst, die Einstellungen des Lightning-Reiters zurückgesetzt werden. Du musst sie also in jeden Fall manuell einstellen!
Nun haben wir unsere Grundeinstellungen zu unserem Dungeon getätigt und können mit dem nächsten Schritt weitermachen.
TES IV Dungeons sind im Modulverfahren gebaut (ist euch sicherlich schon aufgefallen, wenn ihr das Spiel gespielt habt). Ein typischer Bausatz besteht aus einer Vielzahl von Wänden, Hallen und anderen strukturellen Elementen, die alle nahtlos ineinander greifen. Für unseren Dungeon benutzen wir Istvan Pely's Höhlen-Bausatz. Wir sind nun bereit das Objekt-Fenster zu benutzen. Dieses Fenster ist quasi die Werkzeugkiste, mit der wir alle Monster, Objekte, Architekturen und alles andere was wir während der Arbeit mit dem CS benötigen, auswählen können. Um das Cave-Kit zu bekommen, öffnen wir den Dateianzeiger im Object Window so wie auf dem nachfolgendem Bild gezeigt:
Beachte, dass die Liste der Objekte nun im rechten Teil des Fensters angezeigt wird. (Das Object Window arbeitet also ein bisschen so, wie der Windows-Explorer). Dieses ist also das Cave-Kit. Hier sind zwei wichtige Merkmale, wie die Objekte benannt sind.
- Präfix (Vorsilbe)
In dem Kit gibt es kleinere Sets, die zusammenpassen. Als Beispiel: "CSRmCornerIn01A" und "CSRmWell01A" werden beide für kleinere Räume benutzt.
- Suffix (Nachsilbe)
Die Höhlen-Teile haben eine spezielle Beschränkung: Sie können wegen ihrer Texturierung nicht rotiert (gedreht) werden. Um das Auffinden vom richtigen Elementen zu vereinfachen sind Nicht-Rotierbare Elemente mit A,B,C und D gekennzeichnet. Wenn du also einen großen Raum mit den Objekten "CRmWall01A" und "CRmWall03A" Benutzt, passen sie beide an die selbe Wand (Beide 'A')
- Es bedarf einigen Experimentierens mit Objekten um herauszufinden, wie die Teile zusammengehören, denn nicht jeder Designer arbeitet nach dem selben Prinzip. Man muss sich etwas damit auseinandersetzen und hinter das Grundprinzip kommen, dann ist es eigentlich ganz einfach.
Cave Set Schlüssel
- C = Cave (Höhle), N = Narrow (Enger), Rm = Room (Raum), S = Small (Klein), W = Wide (weit), Trans = Transition Piece (Übergangs-Teil)
- Als Beispiel: CSRm = Cave Small Room (Höhle, Klein, Raum)
- CWHall = Cave Wide Hall (Höhle, Weit, Halle) usw.
Also lasst uns endlich ein paar Objekte in unsere Höhle bringen. Zieht dazu einfach die folgenden Objekte vom Objekt-Fenster ins Render Window. Beachtet dabei, dass "unser Dungeon" noch angewählt ist!
- CRmCornerInExitN01B
- CRmCornerInside01A
- CRmCornerInside01C
- CRmCornerInside02D
- CRmExitWide01D
- CRmWall01B
- CWEntrance01A
- Siehst du nur schwarze Teile? Mit der 'A'-Taste schaltest du die Licht-Vorschau ein und wieder aus!>
Wir haben jetzt die Teile, die wir brauchen um unseren ersten Raum zu bauen. Aber als erstes müssen wir erfahren, wie wir uns im Render Window bewegen können.
Es gibt verschiedene wichtige Navigations-Tasten, die man sich merken sollte:
Maus und Tastatur
Space
Hält man die Space-Taste gedrückt, kann man mit der Maus durch das Render Window scrollen.
Shift (Umschalt-Taste)
Wenn man die Umschalt-Taste gedrückt hält und die Maus bewegt (muss nicht mal über dem Render Window sein), wird der Blickwinkel gedreht. Dabei wird um das jeweils selektierte Objekt rotiert. Wenn kein Objekt angewählt ist, wird der eigentliche Blick gedreht.
Strg+Z
Mit dieser Tastenkombination kann man die letzten Arbeitsschritte im Render Window rückgängig machen. Sehr gut, wenn man ein Teil völlig falsch platziert hat und es doch lieber wieder in einer vorigen Stellung haben will.
Mittlere Maustaste
Halte die mittlere Maustaste und bewege die Maus um den Blickwinkel zu schwenken.
Maus Rad
Drehen um schnell rein und raus zu zoomen
V
Halte 'V' und bewege die Maus vor und zurück um zu Zoomen. Das ist ganz gut für das feinere Einstellen des Blickpunktes.
C
Drücke 'C' um schnell auf ein selektiertes Objekt zu Zoomen und zentrieren. Wenn du dich in deinem Render-Fenster "verlaufen" hast oder nichts mehr sehen kann, ist dieses der schnellste und einfachste Weg dein zu bearbeitendes Objekt wiederzufinden. Man kann auch mit einem Doppelklick im Cell View Window! den selben Effekt bewirken, was besonders gut ist, um schnell von einem Objekt zum nächsten zu springen (um z.B. ein Tischgedeck zu platzieren).
T
Mit 'T' kann man dann alles direkt von oben ansehen. Wenn irgendwelche Objekte ausgewählt sind, wird dieses direkt von oben angezeigt.
Nimm dir nun etwas Zeit, dich im Render Window etwas zu bewegen. Lass dir Zeit... Ich warte solange :)
Funktionen
So, lasst uns nun unsere Teile weiter bearbeiten. Sie müssten ja jetzt wild kreuz und quer im Render Window liegen. Wenn man eines auswählt (einmal anklicken) und es mit gehaltener Maustaste über das Render Window zieht, kann man es durch den Raum verschieben (Das Render Window kann man übrigens auch wunderbar vergrößern). Beachte, dass sich das Objekt nur horizontal auf der X und Y Achse bewegt. Das nennt man auch "XY plane" (XY-Flächig). Für genaueres Arbeiten ist es manchmal erwünscht, nur in eine bestimmte Richtung oder "nach oben (Z)" zu bewegen. Dazu hält man beim Bewegen einfach die entsprechende Taste (X, Y oder Z) auf der Tastatur gedrückt und schon bewegt sich das Objekt nur in diese Richtung.
Das Rotieren von Objekten geht ziemlich ähnlich. Drücke und halte die rechte Maustaste, wenn ein Objekt markiert ist. Auch hier kann man mit den X-, Y- und Z-Tasten den Drehwinkel bestimmen. (Denk aber dran: Auch wenn es geht, dürfen wir diese Höhlen-Teile nicht verdrehen, weil ansonsten hinterher unschöne Textur-Fehler auftauchen würden, also schön wieder in die Ausgangsposition zurückdrehen oder STRG+Z, um ungewollte Rotationen rückgängig zu machen).
Du kannst auch, wenn du 'S' gedrückt hältst und dann ein aktives Objekt mit gedrückter linken Maustaste bewegst, das Objekt skalieren (in der Größe ändern). Aber vorsichtig. In der Regel sind alle Objekte auf einen festen Maßstab angepasst. Wende das Skalieren also nur an, wenn du dir sicher bist, was du da tust. Bedenke, dass beim Skalieren auch die Texturen nicht mehr zur restlichen Umgebung passen!
Wer sich schon jetzt die Arbeit mit dem Render Window vertiefen will (empfehlenswert), kann die Beschreibung zum Render Window abarbeiten --> HIER
- Position, Rotation, Skalierung, und andere Einstellungen können auch manuell im Referenz-Fenster eingegeben werden. Das Fenster wird aber in einem späteren Bereich angesprochen.
Ein sehr wichtiges Hilfsmittel bei dieser Arbeit ist das "Snapping" (Einrasten). Das Gitter-Snapping und das Rotations-Snapping sind beide in der Toolbar des Construction Sets zu finden:
Vernünftige Snap-Einstellungen sind sehr wichtig zum passgenauen Arbeiten mit fertigen Teilen. Um die Snap-Einstellungen einzustellen, drücke im Render-Fenster an einer freien Stelle die rechte Maustaste und wähle aus dem erscheinenden Kontext-Menü die Option "Render Window Properties" (Render Fenster Einstellungen).
Oder wähle im Menü:
File->Preference oder in der CS-Toolbar "Preference" (4. Button von links). Wähle hier den Reiter "Movement".
Diese Standardeinstellungen sind ideal, um mit dem Cave-Kit zu arbeiten. Aber sie können natürlich den eigenen Wünschen angepasst werden.
Nun schalten wir das Grid Snapping an (auf den Button klicken) und platzieren die Objekte, die wir vorher ins Fenster "gelegt" haben. Wenn die Objekte nicht auf einer einheitlichen Höhe sind (und das sind sie sicher nicht), öffne das v des Objekts, indem du einen Doppelklick auf ein markiertes Objekt machst. Hier kannst du die Höhe auf eine gleiche Höhe bringen.
Ich habe 8000 als Höhe gegeben (die vier Dezimalstellen werden vom Editor hinterher ergänzt). Die Achse für die Höhe ist übrigens die Z-Achse (hast du dir gedacht, oder?)
Nun sollten sich alle Teile auf einer Höhe befinden. Dank des XY-Plane werden sie jetzt auch nicht mehr so ohne weiteres in eine andere Höhe rutschen.
Platziert nun alle Teile so, wie auf dem unten angegebenen Bild. Ihr werdet sehen (sofern das Snapping aktiv ist), dass alle Teile sehr sauber zusammen passen.
Und? War doch gar nicht so schwer bisher... Also fassen wir neuen Mut und arbeiten wir die Höhle noch etwas mehr aus:
Erweitere deinen Dungeon und fülle ihn
Jetzt wird es etwas fies. Der nächste Schritt ist, dass du deinen Dungeon ausbaust. Größer machst. Es gibt aber nur die unten abgebildete Karte vom "Endprodukt". Das hat aber einen ganz einfachen Grund: Du weißt alles um ihn so zu Erweitern und du solltest das Gelernte auch anwenden, um das was du gelernt hast weiter auszuarbeiten, denn nur mit Übung wird man zum Meister.
Gehe einfach wie folgt vor: Nimm einen Cave-Kit aus dem Fenster (wie im vorherigen Kapitel gelernt) und platziere ihn in der Höhle. Kommt er halbwegs passend daher, belasse ihn, ist er unpassend, entferne ihn vorerst wieder. So wächst dein Dungeon an. Beachte, dass du vielleicht zunächst die Höhe (Z-Achse) auf die richtige Höhe stellst, sonst wird es schwierig alle Teile vernünftig anzupassen.
Lass dich nicht entmutigen, wenn du nach 10 Minuten noch kein vernünftiges Ergebnis hinbekommst. Auch die Entwickler brauchten ihre Zeit um mit den einzelnen Teilen klar zu kommen und haben viel rumexperimentiert. Je mehr du jetzt übst, desto besser wirst du in der Zukunft sein. Also nimm dir die Zeit (diese Seite wird noch eine Weile Online sein.. Also keine Panik).
Wenn du einmal einen Dungeon baust, überlege dir vorher, an welchem Ort hinterher der Eingang steht. Wenn er zum Beispiel in der flachen Wildnis ist, kann die Höhle nicht ansteigen, das wäre unrealistisch (technisch möglich schon, aber eben unrealistisch und den Spielspaß senkend). In einem Berg kann eine Höhle ruhig auf- oder absteigend sein. Aber die Höhle kann nicht direkt um den Eingang herum verlaufen. Höhlen im Sumpfgebiet sollten möglichst Wasser oder kleine Tümpel haben, denn das Wasser ist oben ja auch literweise vorhanden und dürfte durchgesickert sein.
Im Preference-Fenster kannst du im Reiter "Misc" einstellen, in welchen Intervallen dein Plugin gespeichert werden soll. Damit wird dann eine Kopie im Verzeichnis "Oblivion/Data/backup" angelegt, so dass ein Programmabsturz nicht so schlimm ausfällt. Setze den Wert vielleicht auf 1-5 Minuten (Je nachdem, wie schnell du so arbeitest. Wenn jemand eine Höhle in 15 Minuten komplett zusammenwurschtelt, sollte er sicher 1 Minute nehmen, jemand, der alle 15 Minuten ein Teil einsetzt... Na ja.. Was red ich *g*)
Ich bin beim Bau folgendermaßen vorgegangen. Als erstes habe ich mir die Teile angeschaut. Sehr schnell kommt man hinter den Sinn der Abkürzungen. Verbindungstunnel findet man unter "CN...". Wenn ihr ein Teil habt, mit dem ihr beginnen wollt, verändert erst die Höhe passend und schiebt es dann an die gewünschte Stelle. Beachtet, dass Verbindungstunnel einen Schritt höher sind (schaltet auf jedem Fall das "Snapping" an!). Kleine Höhenveränderungen kann man mit gedrückter Z-Taste verschieben.
Wenn ihr einen großen Raum baut, in dem ihr also mehrere Teile auf einer Höhe habt, kopiert am besten mit STRG+C den eingegebenen Höhenwert und kopiert sie mit STRG+V auf die anderen Teile, das geht schneller.
Ihr könnt euch an das unten angegebene Design halten. Es ist aber wahrscheinlich einfacher, eine eigene Höhle zu bauen. Weil man nicht lange nach den richtigen Teilen suchen muss, sondern die nimmt, die einem gerade passend erscheinen.
Gegenstände
Nun wird es Zeit unseren Dungeon mit ein paar Gegenständen zu füllen, schließlich soll er ja auch mal nach was aussehen und der Spieler soll hier natürlich auch etwas finden können.
Erinnerst du dich noch, wie du im Objekt Window nach Items suchen kannst? Dann suche dir hier nun Gegenstände für eine Höhle. Wie wollen eine "Räuberhöhle" machen. Dazu suchen wir uns jetzt Gegenstände. Diese fangen mit den Buchstaben DUN an (z.B: DUNTable01). Du findest sie unter Static/Dungeons/Misc. Sollten die Objekte nicht in alphabetischer Reihenfolge stehen, klicke auf "EditorID" oben um die Items nach Namen zu sortieren (Wie man es allgemein bei Datei-Betrachtern gewohnt ist). Wenn du im rechten Teil des Objekt-Fensters auf einen Namen klickst (nur dass er markiert, bzw. das rechte Fenster aktiviert ist) und dann die ersten Buchstaben DUN eingibst, scrollt der Editor automatisch zu den entsprechenden Eintrag, sofern er existiert.
Beginnen wir nun am Anfang unserer Höhle. Navigiere zum ersten Raum, den wir gemacht haben.
Nun überlegen wir uns, dass die Banditen diesen ersten Raum als einen Wachposten benutzen. Außerdem ist es ein Raum, in dem sie ihren Müll lagern. Wähle daher zunächst ein paar kaputte Kisten und Möbel in den Raum und platziere sie so, wie du es schon vorher gelernt hast. Schalte am besten auch das Snapping wieder aus um das Objekt genauer und individueller zu platzieren. Du kannst auch in dem Einstellungsfenster, das wir etwas früher besprochen haben, die Geschwindigkeit des Platzierens festlegen, um es vielleicht noch genauer platzieren zu können. Platziere nun einige Teile in die Höhle, das geht genauso wie mit den Höhlen-Teilen.
- Mit der F-Taste kannst du ein Objekt direkt auf den Boden platzieren, der sich als nächstes direkt unter dem Objekt befindet. Das ist als erste Hilfe ganz gut, man sollte aber trotzdem nachsehen, ob das Objekt richtig liegt und nicht halb in "irgendwas" drinsteckt. ACHTUNG! Wenn du diese Taste zusammen mit mehreren aktivierten Objekten benutzt, kann der Editor abstürzen! Speichere daher oft!
- Der Boden im Spiel ist sehr oft sehr uneben, so das es sehr schwierig ist, ein Objekt perfekt auf den Boden aufzusetzen. Hin und wieder mußt du ein Objekt in ein anderes Objekt (z.B. den Boden) hereinschieben. Schau halt genau hin, wie es noch erträglich aussieht. Es kann ja auch durchaus sein, das einige Teile vom Sand der Höhle eingeschlossen sind.
Versuche eine gute Mischung für deine Mischung zu finden *g* Eine Höhle sollte nicht zu überladen, aber auch nicht zu trist wirken.
Versuche dich in den Spieler hereinzuversetzen, was er als erstes sieht, was er nicht sofort sieht, und was er auch nicht zuerst sehen soll, sondern nur, wenn er sucht.
Der Blick des Spielers wird meist geleitet von der Lichtquellensetzung, Gegner und Schatzkisten, auf die wir gleich kommen werden.
Das interessante an diesen Gegenständen ist für den Spieler sicher der Tisch. Dieser wird ihm nämlich symbolisieren, dass hier Gegner zu erwarten sind (Was vermutlich eh klar ist).
Wer sich das zutraut kann auch noch Sachen auf den Tisch stellen, wie z.B. eine Flasche Wein oder einen Teller mit einen Apfel darauf.
Ich habe meinen Tisch wie oben abgebildet dekoriert. Die Bierflaschen findet man unter Magic\Potion. Den Krug, Becher, zerknittertes Papier, sowie die beiden Dietriche findet man unter Items\MiscItems.
Man kann die Sachen sehr einfach platzieren:
Wählt zunächst den Tisch aus und drückt "T". Damit wechselt die Anzeige auf eine Top-Anzeige von oben auf den Tisch. Nun Zoomt ggf. noch soweit, das der Tisch das Renderfenster fast komplett ausfüllt.
Zieht nun ein Objekt der Wahl in das Render Window. Dann drückt die Taste "F" und das Objekt steht auf dem Tisch. Man sollte das aber auf jeden Fall noch mal kontrollieren, weil bei mir ein paar Sachen noch über den Tisch schwebten. Ein weiteres mal "F" gedrückt und die Sachen lagen richtig. Die eine Flasche habe ich "hingelegt" um das Bild etwas dynamischer und lebendiger zu gestalten. Dazu habe ich die Flasche markiert, die X-Taste festgehalten und mit der rechten Maustaste zusammen die Maus bewegt. Dadurch dreht sich die Flasche langsam. Wenn sie um 90° gedreht ist, erneut mit der Taste "F" auf den Tisch platzieren.
Witzige Idee: Wenn man den Tisch um ein oder zwei Grad Schief stellt und eine Flasche passend auf den Tisch legt, dann müsste die Physik-Engine dafür sorgen, dass die Flasche langsam rollt und auf den Boden fällt, was den Spieler vielleicht erschreckt *g*
Nun wollen wir aber noch die anderen Räume füllen. Ich hoffe ihr habt auch weitere eingefügt, so dass die Höhle noch ordentlich bestückt werden kann.
Als kleine Hilfe hier ein paar Themenbereiche, mit denen man die einzelnen Höhlen bestücken kann. Lasst euch aber nicht aufhalten andere Themen zu finden und die Höhle nach eigenen Wünschen zu bestücken. Die Gegenstände findet ihr meistens unter "Static". Gebt einfach im Anzeige-Fenster die ersten Buchstaben ein, und das Fenster scrollt automatisch zu den Gegenständen.
Vorratskammer und Kochstelle:
- FireLogPile01
- CookingFirePLank01
- CookingPot
Waffen-Trainingsraum:
- TargetHay01
- Target Heavy01
- ArenaHeavyBag01
Schlafstätte:
- Tent01
- DunPlatform
- BurntRubblePile01
Sonstige Objekte:
- MPlankWall01
- WeaponRackWide01
- Objekte mit der Havok-Physik-Engine wie in diesem Fall "ArenaHeavyBag01" sollte so platziert werden, das die Engine nicht unbrauchbare Ergebnisse liefert. Zu dem Zweck kann man mit F4 ein Gittermodell anzeigen lassen, bei der man die [[Havok|Havok-Teile] an der Rosa Färbung erkennen kann. Man sollte darauf achten, das diese Teile nicht mit anderen Teilen kollidieren/behindert werden.
Wenn du den Dungeon ein wenig ausgestattet hast, gehen wir einen Schritt weiter mit weiteren Objekten.
Platzieren von Behältern, Türen, Havok-Objekten und Gegnern
Behälter
Behälter (orig: Container) sind spezielle Gegenstände, die andere Gegenstände enthalten können. TES IV hat viele Behälter, die für die verschiedenen Arten der Dungeons zugeschnitten sind. Wie die meisten Objekte im CS sind diese so organisiert, das sie leicht zu erreichen sind.
Im Object Window unter "WorldObjects" suche den Eintrag "Containers". Sortiere die Liste alphabetisch, wie es schon oft angesprochen wurde. Nun suche die Einträge die mit "DungBandit" beginnen. Diese Behälter sind so eingestellt, dass sie automatisch einen zufälligen Inhalt haben (der sogenannte "Loot"=Beute), der auf dem Spieler-Level basiert. Container mit dem Wort "boss" in der ID sind so eingestellt, dass das zufällige Inventar noch besser ausfällt. Auch wenn es sehr schwer ist der Versuchung zu wiederstehen... Benutze diese Behälter wirklich selten und nur nach schwereren Bosskämpfen oder am Ende einer Höhle, damit sie wirklich nach einer Belohnung aussehen.
Der Loot (Beute) ist für den Spieler das, was der Käse für die Maus ist. Es ist das stärkste Werkzeug um den Spieler durch deinen Dungeon zu jagen. Nimm nun ein paar und platziere sie in der Höhle. Platziere sie auch etwas plausibel, so sind Essens-Behälter (mit "food" im Wort) meistens in der Nähe von Zelten, Tischen oder Küchenstellen zu finden, und platziere Heilungskisten (mit "healing" im Wort) dort, wo du meinst, das sie dem Spieler am nützlichsten sein können. Versuche auch die Kisten so zu platzieren, das sie irgendeinen Sinn ergeben. Eine Schatzkiste die mitten in der Höhle steht ist irgendwie "fehl am Platz", es sei denn, sie ist dafür da den Spieler in eine Falle zu locken (zu den Fallen kommen wir aber gleich auch noch).
Überhäufe den Dungeon aber auch nicht mit Kisten. Ein durchschnittlicher Raum, der kein bestimmtes Thema hat, kann als Lagerraum für 1-3 Behälter dienen und davon können einige auch ruhig nutzloses Zeug beinhalten. Wenn du überall tolle Kisten mit wertvollen Inhalten platzierst, wirst du schnell merken, dass das Öffnen von Kisten keine Spannung mehr bietet (genauso, als würdest du immer nur Kisten mit Garn-Rollen platzieren). Ein Lagerraum hat mehrere Behälter, doch meistens nur mit minderwertigen Inhalten.
- Der "Dung"-Prefix bei den Behältern zeigt an, das diese vom Aussehen her speziell für Dungeons gemacht sind und nicht was sie beinhalten. Platziere keine anderen Behälter in Dungeons, weil sie anders texturiert sind und in Dungeons einfach "fehl am Platz" wirken und unecht wirken würden. Wenn du wirklich andere Behälter willst, musst du dir selber welche erstellen, aber nur wenn du wirklich weißt, was du tust.
Behälter sind ganz gute Gegenstände, wenn es ums Skalieren geht. Vergrößere zum Beispiel Boss-Behälter um anzuzeigen, das sie etwas besonderes enthalten. Übertreibe aber nicht, weil bei zu großer Vergrößerung die Texturen zu grob werden und nicht mehr zu der restlichen Umgebung passen.
Schließe eine oder zwei Kisten ab. Um das zu tun Doppelklicke auf eine Kiste die du abschließen willst und das Reference Window öffnet sich. Wähle den "Lock" Reiter. Hier kann man einige Einstellungen vornehmen über das Schloss der Kiste. In der Regel sollte man ein Schloss auf "Leicht" oder "Sehr leicht" stellen, es sei denn ein passender Schlüssel ist in der Nähe oder du willst, das nur aufs Schlösserknacken spezialisierte Spieler eine Chance haben um an den Inhalt zu kommen.
Das selbe gilt für Behälter mit wertvollem Inhalt. Ein weiterer Punkt ist das Feld "Leveled", dass das Schloss auf den Charakter-Level anpasst. Die Schlösser werden dann schwerer, je höher der Spieler-Level ist. Ein Krieger Level 30 mit Sicherheit 5 steht vor dem selben Schloss wie ein Dieb Level 30 mit Sicherheit 80.
- Achte auf die richtige Platzierung von großen Säcken wie z.B. "DungBanditSackFoodTall". Lehne ihn am besten schräg irgendwo an, oder lege ihn direkt auf den Boden, weil ein solcher Sack eher unwahrscheinlich alleine stehen bleiben würde. In Verbindung mit der X-Taste und der rechten Maustaste kannst du Objekte um ihre X-Taste rotieren lassen und so einen Sack auf die Seite legen, bzw. an eine Wand lehnen.
Türen
Gehe nun im Objekt Fenster zum Eintrag "Door" (Tür). Nimm dort "CDoor01" auf und benutze diese als deine Eingangstür. Platziere sie sinngemäß im Eingangsbereich, dort wo wir unseren Dungeon benutzt haben. Achte auch auf den Halbkreis, der an der Tür ist. Er symbolisiert den Himmel und zeigt dem Spieler später, dass dieses die Ausgangstür ist.
Außerdem setze die Tür "CDoor02" an eine Sackgasse. Diese Tür soll später in einen weiteren Bereich der Höhle führen (eine andere Zelle).
Havok-Objekte
Viele der Objekte in der Welt von TESIV sind nicht unbeweglich und sie können runter geworfen oder umgestoßen werden. Das alles verdanken wir der Havok-Phsyik Engine. Diese Engine greift auf Zutaten, Rüstungen, Kleidungsstücken, Waffen, Bücher und fast alle anderen Ausrüstungsgegenstände zu. Die meisten dieser Gegenstände findet man unter "Items" im Objekt-Menü. Experimentiere ein wenig mit den Gegenständen, die von der Physik-Engine beeinflusst werden. Die meisten dieser Gegenstände findest du unter "Misc Items".
Platziere einige dieser Objekte auf dem Tisch im ersten Raum (oder einen anderen, wenn du noch einen aufgestellt hast). Welche Objekte ich platziert habe, sagte ich ja schon im vorigen Thema.
Nun schalte einmal die Havok-Engine ein. Du findest den Button dazu in der Toolbox (12. Button von Links, siehe unten).
Nun "werfe" einige Items in das Fenster. Sehr schön sind z.B. Flaschen. Plötzlich siehst du, wie die Flaschen realistisch zu Boden oder auf den Tisch fallen und ggf. umkippen und den Gang runter rollen. So kann man natürlich auch ganz leicht Objekte in der Welt platzieren.
- Eine weitere interessante Möglichkeit, Objekte zu platzieren, ist die Havok-Engine einzuschalten und bei gedrückter Strg+ALT-Taste ein Objekt zu verschieben. Es fällt dabei realistisch und eckt an Kollisionsgegenständen an. Wenn es losgelassen wird, fällt es realistisch herunter.
Leveled Kreaturen
Nun kommt der Spaßige Teil (war es denn bisher nicht spassig ?). Platzieren wir einige Typen, denen der Spieler eins aufs Maul hauen kann. Wir benutzen dazu die "Leveled Creature"-liste im Objekt Fenster. Wir gehen genauso vor wie mit Behältern. TESIV hat auch diesmal eine Reihe vorgefertigter Gegner für unsere Banditen-Höhle.
Öffne die Kategorie "Actors" im Objekt Fenster und wähle "LeveledCreatures". Suche den Eintrag "LL2BanditCaves". Siehst du die Zahl am Ende des Wortes (25,50,70,100) ? Das ist der Prozentsatz der Wahrscheinlichkeit, das hier beim Betreten der Höhle ein Gegner generiert wird. Also ein Gegner mit einer 100 am Ende wird auf jeden Fall da sein, bei 25 ist es eher unwahrscheinlich, das der Gegner beim betreten der Höhle generiert wird.
- Beachte, das Gegner, die beim ersten Betreten des Dungeons nicht erschienen sind, möglicherweise auftauchen, wenn der Gegner erneut die Höhle betritt. Das passiert so lange bis eine Zelle zurückgesetzt wird (nach 3 Ingame-Tagen)
"LL2" Listen generiert Banditen, genauso wie "Schrott-Tiere", so wie Ratten. Damit wird gewährleistet, das auch niedrigere Level-Charaktere eine Chance auf Erfolg haben. Außerdem macht es eine Höhle interessanter und abwechslungsreicher.
Versuchen wir den Dungeon nicht zu übervölkern. Die Liste wird versuchen, den Spieler nicht mit zu vielen Gegnern zu belasten, aber es kann auch genau andersrum aussehen. Vermeide es auch, Gegner in Zwischengängen zu platzieren, denn es ist dort sehr schwer zu kämpfen. Rechne auch damit, dass Gegner nicht exakt dort erscheinen, wo du sie platziert hast, sondern dass sie auch umhergehen und die Gegend erkunden (im kleinen Bereich).
Platziere nun die Gegner, wie du es schon mit anderen Gegenständen gemacht hast. Im unteren Bild kannst du sehen, wie man sie platzieren könnte. Aber finde ruhig deinen eigenen Weg.
Weiter geht es dann mit:
Einrichtungen, Fallen und Beleuchtung
Einrichtungen:
Nun wollen wir noch zwei Stühle an den Tisch im ersten Raum platzieren. Gehen wir im Object Windowauf World Objects/Furniture (Einrichtung) und ziehen zwei "DUNstool" an den Tisch und platzieren sie korrekt.
Wie man hier sieht, findet man eine "Geisterperson" einmal hinter dem Schemel und einmal darauf sitzend. Das ist als Sinnbild dafür, dass man sich auf diesen Schemel setzen kann. Wenn der Sitzvorgang vom Spieler (oder NPC) eingeleitet wird, steht er zunächst hinter dem Schemel an der angezeigten Position und sitzt dann hinterher so wie auf dem Sinnbild gezeigt. Damit ist es möglich einen Schemel so zu platzieren, das der Spieler dann auch wirklich am Tisch sitzt und nicht in eine andere Richtung (was beim normalen Stuhl natürlich aus der Form des Stuhls resultiert). Außerdem ist es wichtig, dass sich die Steh- und Sitzposition nicht mit irgendwelchen anderen Gegenständen überschneiden..
Es ist gut möglich, dass man selber schon einen Schemel vorher platziert hat. Im "Static"-Menü findet man nämlich den "DUNStool011" auf diesem kann man aber nicht sitzen, es ist ein statischer Körper (ihn kann man zum Beispiel als umgeworfenen Schemel nutzen oder irgend etwas auf ihm abstellen.
Sofern man diesen Schemel genommen hat, probieren wir gleich mal eine andere Funktion aus: Suchen und Ersetzen.
Wähle zunächst den Schemel, der ersetzt werden soll. (Natürlich gilt diese Funktion generell für alle Gegenstände). Dann wähle im Menü Edit den Eintrag "Search & Replace". Nun öffnet sich ein Fenster, mit dem man einfach Gegenstände ersetzen kann. Oben steht das zu ersetzende Objekt. Weil wir uns schon eines ausgewählt haben, steht dieses natürlich auch oben. Im darunter liegenden Pulldown-Menü können wir nun das zu ersetzende Objekt auswählen. Es empfiehlt sich genau zu wissen, wie das Teil heißt. Denn Experimente gibt es hier keine! ACHTUNG: Der Tauschvorgang kann NICHT Rückgängig gemacht werden! Unbedingt vorher Speichern!
Tauschen wir nun also den DUNStool01 gegen DUNStool und schon haben wir einen sitzbaren Schemel. Den anderen werfen wir einfach mal um!
Das Suchen und Ersetzen funktioniert übrigens nicht, wenn man mehrere Gegenstände ausgewählt hat.
Als nächstes nehmen wir aus dem Furniture-Bereich den Gegenstand "BedrolCrawlEntry". Wir platzieren ihn in einem Zelt. Lasst euch überraschen, was das wohl ist. Und platziert es richtig. Denkt auch daran, wo die Geisterpersonen stehen. Damit es hinterher keine falschen Bewegungsabläufe gibt, oder der Spieler sich plötzlich in einer Wand wiederfindet, nur weil du beim Editieren einen Fehler gemacht hast. Natürlich soll auch der Weg zwischen diesen beiden Männekens frei sein.
Platziere so viele dieser Gegenstände, wie du Zelte aufgebaut hast.
Fallen
Noch eine dieser lustigen Sachen, die den Abenteurer ärgern (oder erfreuen, wenn ein Gegner hinein läuft). Fallen sind sogenannte "Activators", also suche den Ordner im Objekt-Menü. Wähle hier das Untermenü "Activators>Dungeons>Caves>Traps/Triggers".
Nehme nun die folgenden Items aus der Liste. Den dritten Gegenstand findest du übrigens bei "Actors>Creatures" (Wird gleich erklärt)
- CTrapSwingMaceShort01
- CTrigTripwire01
- DeadSkeleton
Wenn du das Spiel schon gespielt hast, wirst du wissen wie in etwa solche Fallen am geschicktesten platziert werden (Hast du nicht gespielt ? Solltest du!).
Platziere nun den fallenden Streitkolben an der Decke, wo du ihn für richtig hältst. Siehst du den roten Punkt? Dieser erscheint nicht im Spiel selber. Aber er ist dir eine Hilfe, wenn es darum geht herauszufinden, wo die Kugel wohl hinschwingen wird. Denn der rote Punkt markiert den Punkt des Aufpralls, wo die Kugel ihre größte Wirkung erzielt. So kann man ganz gut planen, wo die Kugel den Spieler treffen soll; Kopf, Körper, Beine...
Nun platzieren wir das Skelett an der Stelle, wo wir den Spieler beim Einschlag vermuten würden. Jetzt können wir gut einstellen, wo die Kugel den Spieler treffen soll.
Man sollte aber darauf achten, dass die Falle den Spieler in Kopf oder Brusthöhe trifft. Und er muss es sehen können. Es gibt ja nichts unspannenderes als eine Falle, die einen trifft, man es aber nicht sieht.
Beim Platzieren schalte auch ruhig mit F4 die Kollisions-Anzeige zu. Damit die Fallen auch frei schwingen können und nicht irgendwo festhängen.
Als letztes füge die Seilfalle hinzu. Sie soll der Auslöser für unsere Falle werden. Sie wird vermutlich etwas groß erscheinen. Sie ist auch groß. Also halten wir die S-Taste gedrückt und klicken mit der linken Maustaste auf die Falle und skalieren sie nun, damit sie die gewünschte Größe erreicht. Nun noch so platziert, dass der Spieler die Falle möglichst passend auslöst.
Bedenke, dass manche Spieler durch den Dungeon laufen, andere gehen oder schleichen. Versuche das einzuschätzen. Um einen guten erfahrenen Spieler mit einer Falle zu treffen, bedarf es einiger Raffinessen. Experimentiere daher ruhig ein wenig mit Fallen und überlege dir, wo sie dich wohl am meisten überraschen könnte.
Eine Fall-Kugel ist gut... Naja.. Zwei wären besser. Also markieren wir unsere Falle und duplizieren sie mit STRG+D. Schieben sie etwas zur Seite, drehen beide passend und schon gibt es was auf die Hörner für den Spieler.
Ich habe meine Falle in einem Zwischengang versteckt und den Auslöser mitten in eine Kurve. Na wenn das mal keine böse Überraschung gibt.
Jetzt wird es Zeit, unsere Fallen scharf zu machen. Als erstes mache einen Doppelklick auf die beiden Kugeln und das Fallseil und aktiviere "Persistent Reference" im sich öffnenden Referenz-Fenster. Damit wird dem Objekt mitgeteilt, das es Teil eines Scripts ist. Nun doppelklicken wir das Fallseil (sofern es nicht noch geöffnet ist) und wähle den "Enable Parent"-Reiter und drücke den Button mit der Bezeichnung "Select Reference in Render Window". Nun wird das Render-Fenster aktiviert und ein Fadenkreuz erscheint. Mit diesem ziele auf eine der Streitkolben-Fallen und doppelklicke sie an. Du wirst sehen, das in dem Popup-Menü nun die Falle ausgewählt ist. Wähle die eben ausgewählte Falle an und mache das selbe nun mit der zweiten Falle.
Man erkennt übrigens daran, dass das Fadenkreuz von Rot auf Weiß wechselt, dass es sich um ein auswählbares Objekt handelt.
Was wir nun getan haben, nennt sich "Daisy-Chain" (zu Deutsch: "Verkettung"). Das bedeutet nun, dass wenn das Fallseil ausgelöst wird, auch die Eltern-Objekte (der erste Fall-Streitkolben) aktiviert wird, dieser aktiviert seinerseits den zweiten Streitkolben. Das bedeutet, dass wir mit einer einzigen Falle eine ganze Kettenreaktion auslösen können.
- Alle Prozeduren, die wir gerade gemacht haben, werden durch ihre angehängten Scripts bestimmt. Verschiedene Objekte und Scripts können sich unterschiedlich verhalten, die meisten Fallen, die in der Grundversion des CS vorhanden sind, arbeiten jedoch nach festen Regeln.
Nun, als letzten Schliff, selektieren wir unser Skelett, schieben es - sofern nicht bereits getan, an die Stelle, an der der Spieler von unserer Falle getroffen werden soll und schalten die Havok-Engine ein. Das Skelett fällt nun in sich zusammen und zeigt dem Spieler zusätzlich, dass hier eine böse Falle lauert (hoffentlich zu spät).
Wie du dich sicher erinnern wirst, kannst du - wenn die Havok-Engine angeschaltet ist - mit SRTG+ALT Objekte realistisch verschieben. Somit kannst du das Skelett noch etwas weiter schieben, wenn es dir dort nicht gefällt.
- Beachte, dass andere Havok-Objekte Fallen auslösen können, wenn sie den Auslöser berühren. Achte also darauf, dass keine beweglichen Objekte auf den Auslöser fallen können wenn eine Zelle geladen wird. Mit F4 kannst du die Havok-Engine-Wireframes ein- und ausschalten.
Beleuchtung
Die Beleuchtung ist eine der schwierigsten Teile beim Level-Design. Zum Glück kommt das CS mit einer Palette fertig eingestellten Farben für Höhlen. Öffne die Lights-Sektion im Objekt Fenster suche die Einträge mit der Vorsilbe "Cave".
Bevor wir jetzt aber wahllos irgendwelche Lichter in den Dungeon werfen, platzieren wir zunächst so genannte "Motivators". "Motivatoren" sind sozusagen die Quellen für das Licht, damit es logisch erscheint, dass dort Licht ist. Als Beispiel könnte man die Blaue Kuppel nehmen, die der Tür CDoor01 beigefügt ist. Sie soll den blauen Himmel simulieren, der sich hinter dieser Tür befindet - ein Augenmerk dafür, dass es sich um die Ausgangstür handelt. So sind dann zum Beispiel Kerzen Motivatoren für Feuerschein.
Wenden wir unseren Blick nun auf die Ecke "CRmCornerInside02D". Diese hat nämlich von Haus aus "Beleuchtungsschlitze", die zur Oberfläche führen. Ziehen wir also folgendes in die Nähe dieser Ecke:
- FXLightBeamLong01 (Static > Dungeons > Misc > FX)
Bewege den Lichtstrahl nun in einen der Schäfte. Wahrscheinlich musst du ihn noch skalieren (S). Wenn er passend ist, dupliziere ihn mit STRG+D und platziere ihn in dem anderen Schaft. Für ein bestmögliches visuelles Ergebnis platziere die Lichtstrahlen so, dass sie unterschiedlich aus den Schäften herausragen, so wird der Eindruck erweckt, dass aus dem einen Schaft die Sonne mehr strahlt als aus dem anderen.
Nun statten wir das Objekt "BurntRubblePile01" mit etwas Feuer aus. Ziehe den Activator "ActivatorFlameNode7" ins Render Fenster an die entsprechende Stelle. Du kannst auch mehrere Flammen in dieses Feuer platzieren, ganz wie du willst. Vielleicht willst du ja auch eine Kochstelle befeuern ?
Schalte die Havok-Engine ein, um zu sehen, wie das Feuer wirkt. (Pers.Kommentar: Bei mir ist es so, dass alle Feuerstellen "auf die Seite gelegt" waren. Ich musste sie also alle erst mit gehaltener X-Taste nach oben drehen. Von daher ist es sehr nützlich, die [Havok|Havok-Engine]] angeschaltet zu haben, um zu sehen, in welche Richtung das Feuer raucht.)
Die Flammen sind übrigens sortiert. 1 ist die kleinste, 7 die größte Flamme. So dürfte es auch kein Problem sein, die passende Flamme für die Kochstelle zu finden (ich habe 4 genommen).
- Activator-Flammen können dem Spieler Schaden zufügen, wenn er durch sie hindurch läuft. Static-Flammen tun das nicht. Als Hilfe für die KI nehmen NPCs von keinen Flammen Schaden.
Jetzt wollen wir für diese beiden Lichtquellen das Licht platzieren. Nehme die Lichter aus der Liste und platziere sie in der Nähe der Objekte, die wir eben eingefügt haben. Mit der A-Taste kannst du die künstliche Beleuchtung ausschalten um das Ergebnis besser einschätzen zu können. Man kann auch den Himmel ausschalten, um die eigene Beleuchtung besser sehen zu können. Mit der M-Taste kann man die Beleuchtungs-Objekte ein- und ausschalten.
- CaveDaylightAmb300 an CDoor01
- CaveDaylightAmb450 an CRmCornerInside02D
- CaveFire1000 an BurntRubblePile
Für kleinere Feuerstätten entsprechende kleinere Leuchtquellen.
Auf diese Weise wird nun die ganze Höhle zum Leuchten gebracht. Allerdings ist so eine Höhle kein heller Ort, von daher muss man sich nicht wundern, wenn die Höhle hauptsächlich dunkel bleibt. Wir können auch weitere Motivators wie Kerzen oder Fackeln platzieren. Wir können aber auch weitere dezente Lichtquellen ohne Motivator setzen um die Höhle weiter auszuleuchten.
Nun wollen wir aber ruhig noch weitere Feuer-Lichter setzen, die eine echte Quelle haben. Platziere daher die folgenden Objekte in der Höhle:
- CandleFatEvil01Fake
- CandleSkinnyEvil02Fake (Beide unter Static)
- TorchTall01 (Unter Activator)
Man kann auch einige Waldlichtstengel (orig:"WispStalks") benutzen, die man ja schon aus den Höhlen kennt. Sie werden oft als "natürliche Lichtquelle" benutzt. Man findet sie unter "Flora". Dazu die Beleuchtung "CaveGloShroom". Nimm dir ruhig etwas Zeit, um die verschiedenen Lichtquellen auszuprobieren. Sie sind hilfreich für den Spieler und können ihm helfen durch den Dungeon zu gelangen, oder sich irgendwo hin schleichen zu können, ohne dass ihn die Gegner sehen.
- Jedes Licht im CS hat einen Radius, der durch die Zahl am Ende der ID angegeben wird. Mit der L-Taste kann dieser Radius im Render-Fenster angezeigt werden. Verhindere es, das sich diese Radien mit den von anderen Lichtquellen überschneiden. Je mehr Lichter ein Polygon berühren desto mehr muß das Spiel berechnen und die Framerate kann im Spiel sinken.
Jetzt, wo wir die ersten Lichtquellen erfolgreich gesetzt haben, besteht die Aufgabe weitere Lichtquellen zu setzen und die Höhle stimmungsvoll auszuleuchten. Leuchte weitere Türen, Kampfgebiete oder andere interessante Punkte aus, die bis jetzt noch kein Licht haben. Experimentiere ein wenig, suche dir Lichtquellen und leuchte sie aus. Sozusagen als Hausaufgabe. Wissen tust du schon alles, junger Jedi... Ähm... Falsches Spiel...
Beachte, dass Daylights und Fire-Lights nur mit entsprechenden Motivator platziert werden sollten.
Nun könnte dein Dungeon etwa so aussehen... Oder noch viel schöner!
Nun müssen wir uns damit beschäftigen, dass NPCs sich auch in unserer Höhle zurechtfinden, und dann sind wir auch schon bald fertig. Weiter geht's mit:
Pfadfinden und Testen
Pfadpunkte (PathGrids) müssen platziert werden, damit die KI (orig.: AI) den NPC durch eine Zelle navigieren kann. Während bestimmte Aspekte der KI keine Pfadpunkte benötigt, werden diese doch zur Analyse des Netzwerks benötigt. Auf jeden Fall ist es wichtig ein funktionierendes Pfad-Gitter aufzubauen, damit sie von den NPC genutzt werden kann (Weiterführend siehe auch -> Pathfinding)
Klicke den Button "Path Grid Editing" in der Toolbar, nun wechselt der CS (eher unscheinbar) in den Pfad-Gitter Modus. Nun ist es nicht möglich Objekte im Render-Fenster anzuwählen oder zu verschieben (Natürlich nur solange der Modus aktiviert ist).
Je nachdem wie dein Blickwinkel eingestellt ist, wirst du feststellen, das schon ein Gitter besteht (Wenn du nix siehst, drücke einmal die T-Taste, dann dürfte die Ansicht auf ein mysteriöses Gitter fallen). Erinnerst du dich? Wir haben eine vorhandene Zelle genommen und dort all ihre Objekte gelöscht und daraus eine neue Zelle gemacht. Diese Pfadpunkte existieren parallel zur Zelle, so das sie nur in diesem bestimmten Modus geändert oder gelöscht werden können. Ziehe nun also ein Auswahlquadrat um die Pfadpunkte und lösche sie alle. Bewege die Kamera aufmerksam, so das alle Punkte gelöscht werden.
Bewege deine Ansicht nun zum Eingang der Höhle. Wechsel - falls noch nicht geschehen - in den PathEditing-Mode. Rechtsklicke nun in den Eingangsbereich, vor der Tür. Dieses ist dein erster Punkt. Nun halte die STRG-Taste gedrückt und klicke erneut rechts an einer anderen Stelle, wo der Eingang etwas auseinander geht. Ist dir die gelbe Linie aufgefallen ? Das bedeutet, das die KI hier eine legale Verbindung zwischen den beiden Punkten sieht. Es ist wichtig, das diese Verbindung auch nur dann besteht, wenn die Charaktere hier auch langgehen kann. Also nicht durch Wände oder durch Tische oder sonstige Gegenstände. Gutes Pfadfinden lernt man am besten durch viel ausprobieren.
- Benutze den TPG Konsolen-Befehl im Spiel um das Pfad-Netzwerk zu beobachten. Den TPL Konsolen-Befehl zeigt die geplanten Wege der KI, was beim debugging ("Fehlerfinden") ebenfalls sehr nützlich sein kann. Bedenke, das auch größere Feinde wie der Frost-Atronach erscheinen können. Und Diese großen Dinger brauchen vielleicht unterschiedliche Wege.
- Hast du die Grüne Linie um den neuen Knotenpunkt gesehen ? Das bedeutet, das diese aktuell ausgewählt ist. Halte nun weiterhin STRG gedrückt und erstelle einen dritten Knotenpunkt. Lass uns diesen noch mit unseren ersten Punkt verbinden. Dazu halte weiterhin die STRG-Taste gedrückt und klicke mit der linken Maustaste auf den ersten Punkt. Schon wird eine Verbindung hergestellt. Als kleine Erklärung: Mit der STRG-Taste werden Verbindungen getätigt. Lässt man die STRG-Taste los und klickt rechts, wird zwar ein Knotenpunkt erstellt, aber dieser ist nicht Verbunden und muß manuell verbunden werden. Empfehlenswert ist daher die Arbeit mit gedrückter STRG-Taste. Alle drei Punkte sollten nun verbunden sein, so wie es auf dem Bild links angezeigt wird.
- Benutze nun die neu erlernte Technik um den gesamten Dungeon mit Pfad-Punkten zu versehen. Achte darauf, das es alles mögliche Wege sind. Bedenke auch, das NPCs nicht in jede Ecke des Dungeons laufen müssen können.
- Mit F4 kannst du ja das Kollisionsgitter zuschalten, wenn du es benötigst.
- Mit der ALT-Taste kannst du blaue Pfadpunkte setzen. Diese Spepziellen Punkte zeigen bevorzugte Pfade für die KI. Das wird meistens für Strassen, Brücken und Bürgersteige gebraucht, aber kann auch für in bestimmten Fällen für Dungeons gebraucht werden.
- Die Falle, die wir kürzlich aufgebaut haben, wird jetzt zu einem Problem. Sie ist jetzt auf einem Pfad. Die KI könnte jetzt da durch die Falle laufen und sie auslösen. Das würde den Spieler natürlich sehr erfreuen, würde er aber wahrscheinlich eh nicht sehen. Man kann man das Problem ignorieren, oder das Pfad-Gitter an entsprechender Stelle unterbrechen, aber wir können es auch richtig machen und den Pfad erst dann aktivieren, wenn die Falle bereits ausgelöst ist - Was wohl die logischste Handlung simulieren dürfte.
Um das zu tun wähle den Pfadpunkt der am nächsten zum Fallseil liegt und Drücke "R". Nach einer Weile öffnet sich das Fenster "Choose Reference". Wähle den Button "Select Reference in Render Window" und wieder erscheint ein Fadenkreuz, das wir schon bei den Eltern-Objekten kennengelernt haben. Wähle nun per Doppelklick eines der beiden Streitkolbenfallen. Eine Lila Verbindung zeigt nun auf unsere Falle.
Spiel testen
Nun wird sich zeigen, ob in dir ein neuer Elder Scrolls Addon Macher steckt, oder ob du doch lieber Sandburgen weiterbaust. Nun kannst du deinen ersten selbsterstellten Dungeon abspeichern. Bist du stolz auf das was du geschafft hast, dann klopfe dir noch mal schnell auf die Schulter (kann sein, das du hinterher keine Lust mehr dazu hast).
Du wirst dich jetzt sicherlich verzweifelt fragen, ob wir denn keine Verbindung zu einer anderen Ebene herstellen müssen und wie du im Spiel in deinen Dungeon kommst. Dafür hat das Spiel etwas besonderes parat. Du musst ein wenig in den Dateien rumkramen und das Gameplay ändern. Zuvor mache vielleicht eine Kopie der "Oblivion.ini" Datei, weil wir diese jetzt verändern werden. Diese Datei wird automatisch in dem Ordner "Eigene Dateien/My Games/Oblivion " gespeichert (Nach dem ersten Spielen). Öffne die Datei (z.B. mit dem Windows Note Editor) und füge "dungeon01.esp" als eine der STestFiles hinzu (sofern du dein Dungeon genauso genannt hast). Außerdem ändere den Startpunkt, indem du die SStartingCell in "CreepyCave01" um. Noch mal zur Sicherheit: Beim ersten steht der Dateiname und beim zweiten der Name im Editor (Die EditorID).
Vergleiche es vielleicht auch mit dem Bild:
Wenn du jetzt Oblivion startest, beginnst du das Spiel als ein Standard Level 1 Charakter in der ausgewählten Zelle. Wenn du eine Zelle mit verschiedenen Level-Stufen testen willst, musst du außerhalb einer Zelle starten, deinen Level manuell verändern und dann die Zelle betreten. Wer gut aufgepasst hat, wird wissen warum (Tip: LeveledLists).
- Während du dich in deiner Höhle austobst, achte auch besonders auf die Dinge, die du gebaut hast, und bei denen du dir beim Konstruieren nicht sicher warst. In Zukunft wird es sich auszahlen, Notizen über Arbeitsschwerpunkte zu machen. Ob bestimmte Teile richtig liegen, ob Beleuchtungen stimmen und so weiter. Du machst also dann quasi eine "Baubesichtigung" oder "Endabnahme". Denk dran, du bist nicht zum Vergnügen hier... Das sind die Spieler, die deinen Mod mal betreten werden.
Außerdem solltest du beim Betreten des Levels das Spiel speichern. So kannst du immer wieder neu laden, um Sachen mehrmals auszuprobieren (Fallen, Havok-Objekte, Gegner usw.) oder jedes mal andere Dinge zu testen.
Konsolen-Befehle sind sehr hilfreich beim Testen von neuen Spielabschnitten. Es sind quasi "Cheats", aber hier benutzen wir sie zu Ehrbaren Dingen (und dürfen daher auch gerne von Sven eingesetzt werden, der ja sonst niemals Cheats benutzt).
Hier sind einige Konsolen-Befehle:
- TGM
- Unverwundbar
- TCL
- Schaltet Kollision aus, entweder von deiner Spielfigur oder dem ausgewählten Objekt.
- TAI
- Schaltet KI-Bearbeitung ein oder aus
- Player.setAV speed 100
- Setzt die Schnelligkeit auf 100. Kann mit allen Attributen gemacht werden.
- Eine Verbesserung zu Morrowind ist die Möglichkeit, Batch-Files für Konsolen-Befehle zu benutzen. Um das zu tun, erstelle eine einfache .txt-Datei, welche die Befehle beinhaltet, die du im Spiel benutzen möchtest. Speichere die Datei im Haupt-Oblivion Ordner mit einem aussagekräftigen Namen. Im Spiel öffne mit ^ die Konsole und tippe "Bat dateiname.txt", um die Befehle auszuführen.
Weiterführend:
Verbindungen zwischen Zellen und Außenwelt
Zunächst wollen wir jetzt eine neue Zelle bauen. Diese soll als "Boss-Höhle" dienen und unserer kleinen Höhle einen Sinnvollen Abschluß geben. Kopiere dazu deinen Dungeon, wie du es schon im ersten Kapitel gelernt hast und nenne sie "CreepyCave02". Du weißt eigentlich alles um ihr eine Eingangstür zu geben, Die nötigen Räume und natürlich die "Boss-Höhle", die natürlich etwas größer und wichtiger Aussehen sollte (Vielleicht ein paar Möbel ?).
Stelle auf jeden Fall einen "Boss-Behälter" mit rein. Er soll als Belohnung für die Mühe dienen. Dabei soll der Spieler nur zwei Möglichkeiten haben an den Schatz zu kommen: Entweder den Boss töten oder sich an ihm vorbei schleichen. Die Kiste sollte geöffnet sein, damit der Spieler nicht das Schlösserknacken-Minispiel spielen muss.
Für den Boss-Charakter, nehme einen von den Vorgefertigten auf der List. Zum Beispiel: "LL1BanditBossLvl100".
- Normalerweise wird deine neue Zelle im Spiel auch als "Creepy Cave" angezeigt. Es wäre aber gut, jeder Zelle im Spiel einen eindeutigen Namen zu geben, damit der Spieler gleich sieht, wohin er sich begibt (z.B. Creepy Cave Bosschamber) und was vielleicht auf ihn zu kommt. Dabei sollten aber alle zusammengehörenden Zellen einen Teil des Namens teilen, so dass der Spieler merkt, dass die Höhle zusammengehört.
- Vergiss nicht: Bei kopierten Zellen musst du die Lichteinstellungen manuell ändern!
Wir benutzten CDoor02 am Ende der Zelle 1, deswegen sollten wir auch die selbe Tür als Startpunkt für die neue Zelle benutzen. Wenn du die Tür platziert hast, doppelklicke sie an und das bekannte Referenz-Menü öffnet sich. Darin wechseln wir zum "Teleport"-Reiter. Hier aktivieren wir das Feld "Teleport" und wir können uns aus der oberen Dropdown-Liste eine Zelle aussuchen. Wir wählen hier "CreepyCave01" (wenn du sie auch so benannt hast). Nun werden uns hier zwei Türen im unteren Dropdown-Menü angezeigt. Wähle die hintere Tür, die zum zweiten Untergeschoss führen soll.
Sehr vorschriftsmäßig ist der Button "View Linked Door". Wenn du darauf klickst, kannst du zwischen den beiden verlinkten Türen hin- und herspringen. Das wird besonders dann zum Vorteil, wenn du mal einen Dungeon mit mehreren Türen gebaut hast und dir nicht mehr sicher bist, welche Tür wohl die richtige ist. Also klicke jetzt ruhig mal drauf um zu sehen, ob du die richtige verlinkt hast.
Siehst du den gelben Marker? (Wenn nicht drücke die M-Taste, oder den "View Teleport Marker"-Button im Teleport-Reiter). Dieser Marker symbolisiert die Position und Richtung, in der der Spieler steht, wenn er den Raum betritt. Platziere ihn nun dementsprechend. Ist übrigens lustig, den Spieler ganz woanders stehen zu lassen... Aber lassen wir das lieber.
Wenn er richtig platziert ist, doppelklicken wir auf den Marker. Wir werden nun im schönsten Englisch gefragt, ob wir zu dem verbundenen Marker springen wollen. Wir wollen das und klicken "OK". Nun befinden wir uns bei dem anderen Marker, den wir jetzt auch noch schnell platzieren.
Verbindung zur Außenwelt
Da wir ja planen den Spieler von irgendeinem Außenpunkt in diesen Dungeon zu schicken, müssen wir den Dungeon natürlich auch mit einer Tür in der Oberwelt verbinden.
- Die Anzahl von Zellen in Cyrodiil ist limitiert und andere Mod-Macher wollen vielleicht die selben Zellen wie du benutzen. Das ist unvermeidlich und kann zu Fehlern mit den Plugins führen. Behalte im Hinterkopf, das so etwas passieren kann.
Im Cell View Fenster lade den "Tamriel Worldspace" und suche dort eine schöne Stelle für unseren Höhleneingang. In diesem Beispiel wollen wir einen Platz in der Nähe von Bravils Wildnis nehmen, und zwar die Zelle 13, -12.
Für alle die jetzt nicht wissen, was sie tun sollen: Gehe im Cell View Fenster zum Drop Down Menü "World Space". Suche dir hier den Eintrag "Tamriel". Nun suche hier bei der Menübeschreibung "Location". Kommt gleich nach "EditorID" und "Name". Klicke drauf, so werden die Zellen nach Location sortiert. Scrolle nun herunter (oder rauf) bis zur 13. Und dann suche weiter bis der Eintrag "13,-12" dort steht. Doppelklicke drauf. Hurra, du hast die gewünschte Zelle gefunden (und weißt schon gleich was tolles für die Zukunft).
Weiter geht's. Weil dieses kein Landscaping-Tutorial ist, bleiben wir jetzt erstmal beim wichtigsten (der Eingang wird aber im Landscape-Tutorial weiter bearbeitet). Ziehe nun die folgenden Objekte in das Render-Fenster.
- CEntranceRockMossLG01 - Ein Felsen mit einem Türloch, der zu den anderen Steinen in dieser Region passt.
- CDoor00 - Diese Tür hat ganz gute Texturen für innere, sowie äußere Levels.
- LL2BanditCamp50 - Diese "Leveled Creature" generiert eventuell einen Gegner in der Nähe der Höhle um den Spieler von seinem Eintritt abzuhalten. Außerdem zeigt es dem Spieler, dass diese Höhle noch benutzt wird.
Platziere die Teile schön in der Gegend, wie du es für richtig hältst. Die Tür gehört ins Loch vom Felsen, dürfte klar sein. Der Bandit gehört davor. Benenne nun die Zelle noch entsprechend (z.B. "CreepyCaveExterior", so dass wir sie ggf. schnell wieder finden können. Es gehört eigentlich noch mehr dazu einen Höhlen-Eingang zu schaffen, aber wie gesagt, das ist jetzt nicht Ziel des Tutorials. Für unsere Zwecke wird es reichen.
Jetzt wirst du dir sicherlich schon gedacht haben: "Was ist denn mit den Pfadpunkten"? Ganz richtig. Damit der Bandit nicht wie blöde vor die Höhle läuft, müssen wir die Pfadpunkte unter dem Felsen löschen. Natürlich solltest du auch prüfen, ob die Pfadpunkte ansonsten gut passen und sie ggf. korrigieren.
- Orange Pfadpunkte werden automatisch generiert. Sie verhalten sich ansonsten aber genauso wie Rote.
Außerdem fügen wir nun noch ein Static-Objekt namens "MapMarker" ein. Dieser rote Marker erlaubt es, den Spieler die Gegend erkunden zu lassen und bewirkt, dass dieser Punkt auf seiner Karte angezeigt wird. Für die spätere Schnellreise-Funktion an diesen Punkt. Auch dieser Punkt muss wie die Door-Marker so platziert werden, wie der Spieler nach dem Teleport stehen soll (vorzugsweise mit Blick auf die Höhle). Beachte auch den Gegner, den du platziert hast. Sollte der Spieler nach dem Teleport direkt vor der Höhle stehen, wird er ggf. sofort hinein gehen. Der Gegner draußen wird sich dann möglicherweise das Pferd vornehmen (das ja bekanntlich immer mit reist) und es töten. Das kann sehr ärgerlich sein (ich spreche da aus Erfahrung!). Also platziere die beiden Objekte entsprechend.
Um den Marker zu konfigurieren, doppelklicke ihn wieder einmal. Wähle den Reiter "Marker Data" und aktiviere dort "Marker Data". Hier gib einen Namen für die Höhle ein (z.B. Gruselhöhle). Dieser wird dann auf der Karte entsprechend angezeigt. Unter "Type" wähle den Eintrag "Cave", so wird unsere Höhle auch als solche angezeigt. Dann schließe das Fenster mit "OK".
Man sieht auch einen gelben Kreis, der um den Marker liegt (ggf. etwas herauszoomen, weil der Kreis recht groß ist). Das ist der "Entdecker-Radius". Also sobald der Spieler diesen Kreis betritt wird die Höhle auf der Karte markiert und wird als "Entdeckt" geführt.
- Je nachdem wie du den Höhleneingang positioniert hast, musst du noch einen "Northmarker"-Objekt einfügen. Dieser Marker hält die Kompassrichtung von Zelle zu Zelle in die richtige Richtung.
Nun verlinke die Tür noch mit der korrekten Tür von CreepyCave01, so wie du es schon gelernt hast. Damit ist dein erster Dungeon komplett fertig und kann im Spiel ausprobiert werden.
Zu finden ist die Mod übrigens im Oblivion-Spielordner im Ordner "Data" (wo alle Plugins hingehören), wenn du ihn vielleicht dort herausnehmen möchtest.
Nun weißt du schon einiges und kannst eigene Dungeons erstellen. Vielleicht wagst du dich ja mal an eine stimmige Ruine?
Prinzipiell sollte man erstmal das Gelernte vertiefen, damit man es beherrscht. Wenn du vielleicht einmal vor hast, eine Quest mit einen eigenen Dungeon zu machen, kannst du ja jetzt schon damit anfangen ein, paar Dungeons zu entwerfen. Wenn du dir bei deinen Tutorial-Dungeon richtig Mühe gegeben hast, kannst du den ja auch gleich verwenden. Wenn du den Eingang löschst, kannst du die Höhle natürlich auch in anderen Locations benutzen.
Ich hoffe, das erste Tutorial hat dir Spaß gemacht. Wenn dir Fehler, Ungereimtheiten oder schwere Passagen aufgefallen sind, die man besser erklären sollte, kannst du das im Forum zum Ausdruck bringen.
Vielleicht machst du gleich weiter mit dem Landscape-Tutorial, wo der Eingang weiter ausgebaut und mehr in die Landschaft integriert wird. Oder mit dem NPC-Tutorial, wo ein Boss-Gegner für unsere Höhle erstellt wird.
Auf jeden Fall noch viel Spaß hier!
Links
- My_First_Dungeon (das englische Original des obigen Artikels)