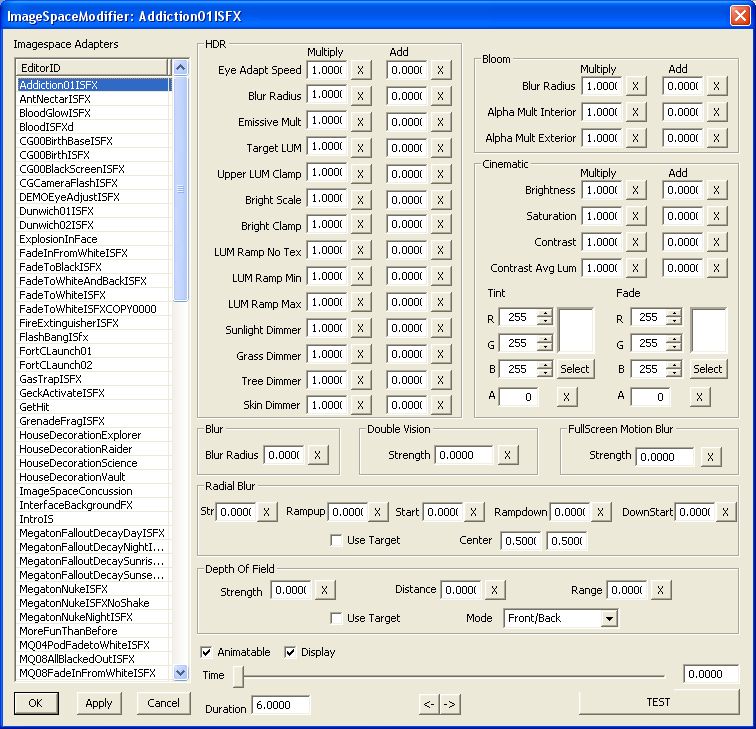Fallout3:Imagespace Modifier Window
Aus Skript-Wiki
Inhaltsverzeichnis
Allgemeines
Das Imagespace Modifier Window kann von dem Gameplay Window über World-> Imagespace Modifier oder über das Object Window Special Effect->-> Imagespace Modifiers aufgerufen werden.
Window
Imagespace Adapters
- Imagespace Adapters: - Jeder Adapter hat eine eindeutige Formeditor-ID.
- Die meisten Parameter werden über Addition und Multiplikation verändert. So kann man z.B. die Helligkeit verdoppeln. Wenn man einen bestimmten Wert setzen will, kann man erst mit 0 multiplizieren und dann den gewünschten Wert addieren.
- Die "X" Buttons löschen einen Key.
- Die RGB des fertigen Farbtons (angenommen, dass es mehrere aktive Modifier gibt, die den Farbton ändern) ist das gewichtete Mittel über alle Farbtöne (wobei der Alpha-Farbton die Wichtung ist). Das Alpha des fertigen Farbtons ist das höchste aller vorkommenden Alphas über alle aktiven Modifier.
- Der fertige Unschärfe-Radius und DoubleVision-Werte sind die höchsten aller vorkommenden Werte über alle aktiven Modifier.
- Duration box: - Zeigt die Zeit in Sekunden für die Animation eines Modifiers.
- Flags:
- Animatable: - Wenn aktiviert, hat der Modifier eine Dauer und ist animiert. Wenn nicht aktiviert, wird die Duration box ignoriert.
- Display: Wenn aktiviert, zeigt das Render Window das Ergebnis des Modifiers
..... zur angegebenen Zeit
- TEST: - Dieser Button spielt einen animierten Modifier ab.
- Die Time Slider bestimmen, zu welcher Zeit du die Keys veränderst.
- Wenn für die entsprechenden Zeit eine Änderung eines Keys eingetragen ist, wird der Wert in rot dargestellt.
-
: - Mit den Pfeiltasten springt man von Änderung zu Änderung.
HDR
Parameter für das HDR (high dynamic range rendering). Diese Werte sind zur Bestimmung von RGB-Einstellungen des Image Spaces jenseits des Maximums von 255.
- Eye Adapt Speed: - Kontrolliert, wie schnell sich die Szenenausleuchtung der aktuellen Ausleuchtung anpasst. Liegt zwischen 0.0 and 1.0. Je höher der Wert desto schneller das Anpassen.
- 0.0 bedeutet, dass die angepasste Ausleuchtung immer der aktuellen Ausleuchtung entspricht.
- 1.0 bedeutet, dass sich die angepasste Ausleuchtung nie ändert.
- Blur Radius: - Der Betrag des Blooms. Es sind nur Integer-Werte erlaubt. Es kann nicht ausgestellt werden.
- 1.0 Min blur.
- 7.0 Max blur.
- Emissive Mult: - (non-imagespace) Multiplikator, der die Ausstrahlung eines Objektes beeinflusst.
- Target LUM: - Wenn hier etwas geändert wird, scheint es als würde alles zusammenbrechen. Man sollte also die Finger davon lassen.
- Upper LUM Clamp: - Nicht benutzt.
- Bright Scale: - Beeinflusst die Helligkeit des Blooms.
- Bright Clamp: - Die Begrenzung innerhalb die Ausleuchtung auf den Bloom wirkt.
- LUM Ramp No Tex: - (non-imagespace) Wird vom Shader für den Himmel genutzt.
- LUM Ramp Min: - Nicht benutzt.
- LUM Ramp Max: - Nicht benutzt.
- Sunlight Dimmer: - (non-imagespace) Skaliert das Sonnenlicht.
- Grass Dimmer: - (non-imagespace) Skaliert die Helligkeit des Grases.
- Tree Dimmer: - (non-imagespace) Skaliert die Helligkeit der Bäume. (nicht benutzt?)
Bloom
Parameter für den Bloom Shadereffekt.
- Blur Radius:
- Alpha Mult Interior:
- Alpha Mult Exterior:
Cinematic
Ermöglicht Farbton-, Helligkeits-, Sättigung-- und/oder Kontrast-Veränderungen.
- Tint:
- R/G/B: - Überlagert mit der zugehörigen Farbe. Die Werte gehen von 0 bis 255.
- Value: - Das Alpha (Lichtdurchlässigkeit) der überdeckenden Farbe. Diese Einstellung allein wird niemals das Farblevel hoch genug setzen, um eine Szene vollständig auszuradieren. Bei einer Stärke von 255 wird die Szene mit Schattierungen der RGB-Farbe gerendert.
- Brightness: - Steigert die Helligkeit. Setzen auf 100 führt zu einem Ausweißen. Wenn beides auf 0 gesetzt wird, gibt es vollständige Dunkelheit.
- Saturation: - Steigert die Sättigung des Bildschirms. Das Eingeben einer negativen Zahl kehrt die angezeigten Farben um (blau wird gelb gerendert ...). Das Setzen der Sättigung auf 0 entfernt alle Farben aus der Szene (die damit in Schwarzweiß gerendert wird).
- Contrast:
- Value:
- Avg LUM Value: - Verstärkt die hellen und dunklen Flecken in der Szene. Eine negative Zahl wird hier hell und dunkel tauschen und anschließend verstärken.
Blur
- Blur Radius: Wie stark die Unschärfe auf den Bildschirm wirkt.
- 0.0 Keine Unschärfe
- 7.0 Maximale Unschärfe
Double Vision
- Strength: - Welcher Anteil des Bildschirms vom Effekt betroffen ist. Einen Zahl zwischen 0.0 1.0.
- dieser Effekt tritt automatisch ein.
- 0.0 Keine Unschärfe
- 0.15 Dieser Bereich scheint das Optimum zu sein; irritierend aber noch lesbar.
- 0.35 Etwa der Punkt, ab dem die Überlagerung zweier Bilder keinen Sinn mehr macht.
FullScreen Motion Blur
- Strength: - Wie stark die Bildschirmdarstellung bei Bewegung unscharf ist.
- 0.0 Keine Unschärfe
- 10.0 Maximale Unschärfe
Radial Blur
Wird genutzt, um eine Unschärfe in den Ecken des Bildschirms, im Zentrum des Bildschirms oder sie kreisförmig zu setzen.
- Str: - Wie stark die Unschärfe ist.
- 2.5 gibt eine mäßige Unschärfe.
- 5 gibt eine starke Unschärfe
- Ramp Up: - Wie schnell die Unschärfe sich vom Anfangsgebiet zu den Ecken hin ausweitet. Es scheint so, als würde 0.0 keine Trübung bedeuten (also keine Ausweitung) und das 1.0 sofort auf die volle Stärke ändert.
- Start: - Diese Zahl ist die prozentuale Größe der Bildschirmfläche, die unscharf ist, wobei die Unschärfe außerhalb das kreiförmigen Zentrums ist. Je größer die Zahl, desto größer ist der Radius des zentralen Gebietes ohne Unschärfe.
- 0.0 für eine Unschärfe auf dem ganzen Bildschirm.
- 1.0 für keine Unschärfe auf dem Bildschirm.
- Ramp Down: - Die Umkehrung zu Ramp Up. Die Unschärfe bewegt sich von außen nach innen.
- Muss größer als das Ramp Up sein
- Down Start: - Die Umkehrung von Start. Es wird ein sauberer Ring um die Ecken des Schirmes gelegt. Größere Zahlen bedeuten, dass das unscharfe Gebiet Richtung Zentrum zusammen gedrückt wird.
- Muss größer als Start sein.
- Center: - Die Bildschirmposition des Startpunktes.
- Flags:
- Use Target:
Depth Of Field
- Strength: - Wie sehr die Unschärfe wirkt. 0.0 bis 1.0 ist die beste Unschärfe, die die Bildqualität noch erhält. Die Strength weiter hochzusetzen bringt großartige Effekte mit starken Kontrasten, sieht aber nicht nach einer Tiefe eines Bereichseffekts aus.
- Distance: - Die Entfernung, in der man einen sauberen ungetrübten Blick hat. Wenn die Entfernung größer als der Bereich ist, wird ein unscharfer Vordergrund mit einem klaren Hintergrund erzeugt.
- Range: - Der Bereich in Einheiten, wo die Tiefenunschärfe beginnt.
- Flags:
- Use Target:
- Mode: