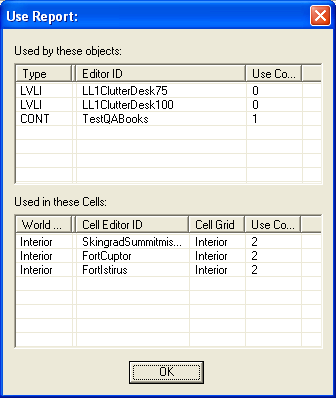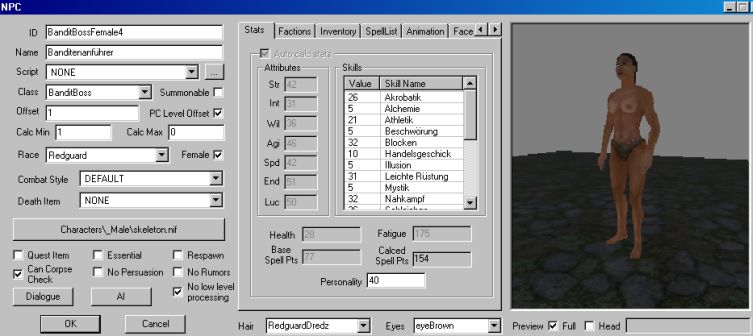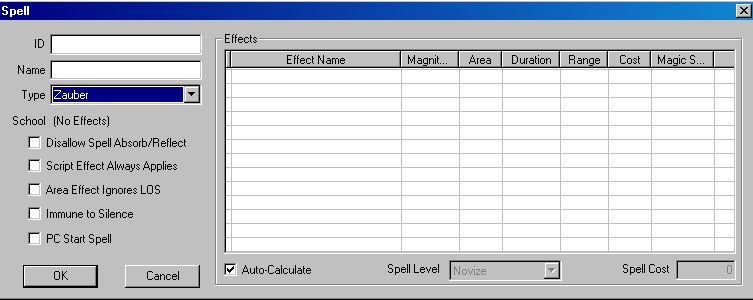Oblivion:Object Window
Inhaltsverzeichnis
Arbeiten mit dem Object Window
Das Object Window ist das Hauptfenster, von dem aus man Zugriff auf alle Objekte des Spiels hat. Von hier aus kann man auch Objekte in das Render Window ziehen.
Öffnen des Object Windows
Sofern das Fenster nicht beim Start automatisch geöffnet ist, öffnet man es im Menü unter "View \ Object Window". Es verbleibt so lange auf dem Schirm, bis es manuell wieder geschlossen wird. Es ist wie ein Datei-Explorer aufgebaut und man kann hier auf alle Objekt-Arten wie Charakter, Gegenstände, Kreaturen usw. zugreifen. Wenn man einen Doppelklick auf einen Gegenstand macht, öffnet sich ein entsprechendes Einstellungsfenster.
Einen Gegenstand in der Welt platzieren
Um einen Gegenstand in der Welt zu platzieren, klicke ihn einfach an und ziehe ihn ins Render-Fenster. Dabei muss man direkt in den Text des Items klicken und auch ins Render Window schieben. Wenn man es zu früh loslässt, wird der Vorgang gecancelt. Das Objekt erscheint dann im Render Window an der Stelle, wo man es losgelassen hat. Es ist zudem markiert, so dass es weiter bearbeitet werden kann.
Object Count
Jedes Objekt hat ein Zähler-Feld (Count). Dies ist ein Zähler, der besagt, wie oft dieses Objekt in der Welt platziert ist. Auf diese Weise kann man sehr schön sehen, welche Gegenstände mehr und welche weniger gebraucht werden, um z.B. Höhlen nicht zu gleich aussehen zu lassen. Wenn man Extra-Plugins lädt, ändert sich diese Zahl, wenn dieses weitere Gegenstände gebraucht hat. Wenn man allerdings Objekte in einer "Leveled/Random"-Liste hat, wird dieses nur einmal gezählt und nicht, wie oft es tatsächlich im Spiel ist.
Objekt-Gebrauchs-Information
Um sich darüber zu informieren, wo das Objekt in Gebrauch ist, selektiere das Objekt und drücke die F1-Taste. Dann erscheint ein Fenster, in dem aufgeführt ist, wo sich eine Referenz des entsprechenden Objekts überall im Spiel befindet. Wenn man einen Doppelklick auf einen Eintrag macht, kommt man direkt zu der entsprechenden Referenz des Objekts im Render Window.
Der obere Teil des "Use Report"-Fensters zeigt alle Gegenstände an, die irgendwie in Verbindung mit dem gewählten stehen. Das beinhaltet auch Kisten, die den Gegenstand in sich haben oder Charaktere, die den Gegenstand im Inventar oder Zauberbuch haben. Und natürlich auch Charaktere, die ein AI Package zu diesem Gegenstand haben. Das Use-Report-Fenster kann ebenfalls geöffnet werden, indem man einen Rechtsklick auf den Gegenstand macht und "Info" aus dem erscheinenden Menü wählt.
Bearbeiten der Objekt-Daten
Die ObjectID kann direkt bearbeitet werden, indem man das Feld anklickt und F2 drückt (oder allgemein, wie man selbst Dateien umbenennt). Mit einem Doppelklick öffnet sich das Editier-Menü, in dem man für das Objekt spezifische Einstellungen vornehmen kann. Das ist der gebräuchlichste Weg, um Gegenstände und NPCs zu editieren, sowie auch Scripts, Bilder usw. Das Fenster kann auch geöffnet werden, wenn man mit der rechten Maustaste auf einen Objektnamen klickt und "Edit" wählt.
Sortieren der Objekt-Dateien
Jeder Objekt-Typ hat feste Daten wie eine ID, type, name, health usw. Wenn man auf die entsprechende Feldbezeichnung klickt, wird diese Sparte alphabetisch aufsteigend sortiert. Klickt man erneut, ist die Sortierung absteigend, so wie man das evtl. auch von anderen Programmen her kennt.
Ein Objekt erstellen
Um ein Objekt (unter Item) hinzuzufügen, wähle einfach die gewünschte Kategorie, zu der das Objekt gehören soll und drücke die "Einfügen"-Taste (ggf. "Einfg") auf deiner Tastatur. Das Fenster kann ebenfalls geöffnet werden, indem man in der gewünschten Kategorie mit der rechten Maustaste "New" auswählt.
Kopieren eines vorhandenen Objektes
Um ein vorhandenes Objekt zu kopieren (, um es hinterher z.B. geringfügig zu verändern), rechtsklicke auf das zu kopierende Objekt und wähle "Edit". Ändere nun im Fenster einfach die ID des Objekts und klicke OK. Du wirst darauf aufmerksam gemacht, das du die ID geändert hast und ein neues Objekt mit dieser ID erstellt wird. Es ist dann zunächst eine exakte Kopie des vorigen Gegenstandes.
Löschen von Objekten aus der Datenbank
Um Objekte zu löschen, klicke die rechte Maustaste auf den zu löschenden Gegenstand und wähle "delete" (Entfernen). Wenn das Objekt in der Welt eingesetzt ist, muss die Löschung bestätigt werden. Man kann auch einen Gegenstand anklicken und die "Entfernen"-Taste auf der Tastatur drücken, um ein Objekt zu löschen.
Bearbeiten von Objekten
Actors
NPC
Das NPC-Window erreicht man, wenn man auf Actor->NPC geht und dort einen vorhandenen NPC doppelt anklickt. Das folgende Fenster erscheint:
Beschreibung:
- ID - Editor ID für diesen NPC. Muss einmalig sein.
- Name - NPC-Name, der auch im Spiel angezeigt wird. Sollte in jedem Fall ausgefüllt werden
- Script - Scripts können an einen NPC angehängt werden. Dieser Charakter bekommt aber keines.
- Class - Die Klasse, die der Charakter haben soll. Um Details über vorgefertigte Klassen zu bekommen, wähle "Charakter/Class" aus dem Programm-Menü.
- Summonable - herbeizitierbar/beschwörbar
- Offset - Hier kann man angeben, um wie viel höher oder niedriger der Charakter-Level in Bezug zu dem des Spielers liegen darf.
- PC Level Offset - Hiermit schaltet man das Offset ein, so dass der NPC sich dem Spieler-Level anpasst.
- Calc Min/Max - Hier kann man einen Mindest- und Höchstlevel für den Charakter eingeben. Das kann hilfreich sein, wenn man zum Beispiel einen Dungeon mit einem Mindest-Level erstellen möchte. Gibt man hier also als Calc Min "10" ein, würde ein Level 1 Spieler keine Chance gegen den Gegner haben. Soll der Gegner sich immer auf dem Level-Niveau des Spielers bewegen gibt man hier 1 und 0 ein.
- Race - Die Rasse, die der NPC haben soll. Aus der Dropdown-Liste kann man aus einer der Rassen wählen.
- Female - Hier kann man den Charakter "weiblich" schalten. Der Körper verändert sich dann in einen Frauenkörper.
- Combat Style - Diese Einstellung beeinflusst das Kampfverhalten des NPCs. Der "DEFAULT"-Wert ist der gängigste.
- Death Item - Hier kann man einstellen, welches besondere Item der NPC nach seinem Tode hinterlässt. Dieses Item kann nicht vorher "gestohlen" werden. Das ist z.B. gut für Sachen, die man einfach nicht "lebend" entfernen kann wie z.B. das Deadra-Herz, das ja nur nach dem Ableben entnommen werden kann.
- (Button) - Mit einem Klick auf den Button kann man ein anderes 3D-Model laden. Nur für erfahrene Modder zu empfehlen!
- Quest Item - Hiermit kann man angeben, dass das Objekt ein Teil einer Quest ist.
- Essential - Wird nur bei speziellen NPCs gebraucht und wird durch ein Script kontrolliert. Wird diese CheckBox aktiviert, kann der NPC nicht getötet werden und wird beim Angriff höchstens ohnmächtig. Das ist vor allen Dingen für Quest-Geber wichtig, damit diese nicht ableben.
- Respawn - Ist diese CheckBox aktiviert, wird der NPC respawned, also nach seinem Tod neu in die Welt gesetzt, wenn die Zelle neu geladen wird und 72 Stunden vergangen sind (und der Player nicht in der entprechenden Cell ist!).
- Can Corpse Check - Wenn diese CheckBox aktiviert ist, kann der Charakter das Inventar lebloser Körper durchsuchen (zum Beispiel Krabbenfleisch sammeln und sich davon ernähren).
- No Persuasion - Hiermit kann der Charakter nicht überredet oder bestochen werden.
- No Rumors - Keine Gerüchte
- No Low Level Processing - mit dieser Option wird vermieden, dass die AI abgearbeitet wird, solange der Player nicht in der selben Cell ist. Aus Gründen der Performance sollte diese Option für so viele Kreaturen und NPCs wie möglich gesetzt sein.
- Dialogue - hiermit wird das Dialog Window geöffnet
- AI - hiermit wird das Packages Window geöffnet
Creature
Das Creature Window erreicht man, wenn man auf Actor->Creature geht und dort eine vorhandene Kreatur doppelt anklickt.
Spell
- ID - Die ID ist der Name, mit dem der Zauber ausgerufen wird. Dieser Name muss eindeutig sein und darf nicht mit anderen Namen im Editor übereinstimmen.
- Name - Das ist der "echte" Name des Zaubers, also der Name, der im Spiel für den Spieler sichtbar ist.
- Type - Hier kann man eingeben, um welche Art Zauber es sich handelt. Es ist eine festgelegte DropDown-Liste.
Folgende Zauber können gewählt werden:
- An/Aus - Diese Effekte sind immer aktiv. Müssen Selbst-Effekte sein.
- Eigenschaft - Kosten fürs Aufrufen werden ignoriert (meistens Null), kann nur einmal pro Tag aufgerufen werden.
- Geringe Macht - Kosten fürs Aufrufen sind fest, die Skills des Spielers werden ignoriert.
- Gift - ?
- Krankheit - Diesen Effekt kann man beim Kampf erhalten, eine prozentuale Chance wird berechnet.
- Zauber - Normale Kosten fürs Aufrufen. Es gibt keine Begrenzung des Aufrufens.
- School - Die Schule ist immer dieselbe wie die des teuersten Effekts innerhalb des Zaubers.
- Disallow Spell Absorb/Reflect - Wenn es aktiviert ist, kann der Zauber nicht absorbiert oder reflektiert werden.
- Script Effect Always Applies - Wenn es nicht aktiviert ist, wird der Script-Effekt von der Actor-Resistenz behindert. Als Beispiel: Ein Spieler mit 50% Magie-Resistenz wird von einen 30 Sekunden Script-Effekt nur 15 Sekunden betroffen, wenn dieses Feld nicht aktiviert ist.
- Area Effect Ignores LOS - Normalerweise muss ein Flächen-Zauber eine Sichtlinie von der Mitte bis zum Ziel haben, um es zu treffen. Als Beispiel: wenn sich ein Actor hinter einem Pfeiler versteckt, ist er sicher vor einem Feuerball. Wenn diese Option aber aktiviert wird, wird der Zauber alle dazwischenkommende Gegenstände ignorieren.
- Immune to Silence - Dieser Zauber kann auch aufgerufen werden, wenn der Spieler "zum Schweigen gebracht worden ist". Normal reserviert für rassenspezifische Zauber.
- PC Start Spell - Wenn es aktiviert ist, steht dem Spieler dieser Zauber von Anfang an im Spiel zur Verfügung.
- Auto-Calculate - Wenn es aktiviert ist, kostet der Zauber soviel wie die Summe der einzelnen Effekte.
- Spell Level - Setzt den erforderlichen Skill-Rank, um den Zauber aufzurufen. Normalerweise wird das Spell-Rank von den folgenden Game-Settings beschlossen: fMagicSpellLevelApprenticeMin, fMagicSpellLevelJourneymanMin, fMagicSpellLevelExpertMin, fMagicSpellLevelMasterMin.
- Effects - Hier können die Zauber eingefügt werden, die mit Aufruf des Zaubers ausgeführt werden. Mit der rechten Maustaste öffnet man ein Kontext-Menü, mit dem man einen neuen erstellen (New), einen vorhandenen bearbeiteten (edit) oder löschen (delete) kann. Es öffnet sich das Effect Item Window.
- Costs - Die Zauberpunkte-Kosten für diesen Zauber. Wenn Auto-Calculate nicht aktiviert wurde, kann man die Kosten selbst definieren und hier eintragen.
Items
Einstellungsmöglichkeiten
Folgende Einstellungsmöglichkeiten gibt es bei den meisten Items. Zu erreichen sind die Einstellungen, wenn man im Objekt Window einen Doppelklick auf das gewünschte Item macht.
- ID - Der Objekt-Name. Darf keine Leerzeichen enthalten oder Sonderzeichen. Muss ein eindeutiger Name sein, der kein weiteres Mal irgendwo auftaucht.
- Name - Im Spiel angezeigter Name.
- Weight - Gewicht des Objektes bestimmt, wie viel der Charakter im Inventar aufnehmen kann).
- Value - Basis-Preis, um das Objekt zu verkaufen oder zu kaufen.
- Quest Item - Wenn dieses Feld aktiviert ist, kann es vom Spieler nicht mehr weggelegt werden. Sein Gewicht wird ebenfalls ignoriert (steht im Inventar auf Null).
- NIF - Dateiname des 3D-Models, wie es in der Welt gezeigt werden soll.
- DDS - Dateiname für das Icon, das im Inventar angezeigt wird.
- Script - Das Script-File ist fest an jede Referenz eines Objekts in der Welt befestigt.
-
 - Öffnet den Script-Editor.
- Öffnet den Script-Editor.